5-2. 見積書を作成
1.見積書を作成
①「書類作成」画面の[見積書を作成]タブをクリックすると、「見積書を作成」画面が表示されます。
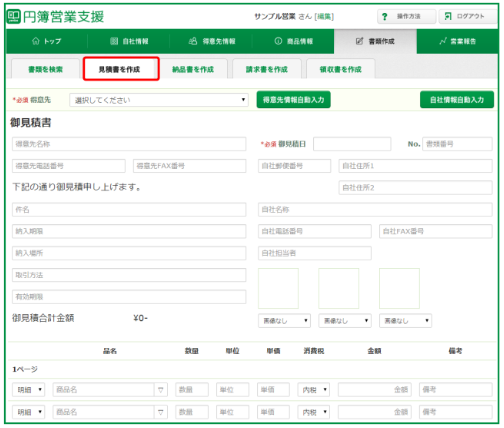
【見積書作成 登録項目】
|
項 目 |
区分 |
説 明 |
|
得意先 |
必須 |
プルダウンから選択します。 |
|
得意先情報自動入力 |
クリックすると登録してある得意先情報が表示されます。 |
|
|
自社情報自動入力 |
クリックすると登録してある自社情報が表示されます。 |
|
|
御見積日 |
必須 |
|
|
見積書内容 |
[件名] [納入期限] [納入場所] [取引方法] [有効期限] を入力します。 |
|
|
商品情報 |
[明細] [商品名] [消費税] [有効期限] をプルダウンから選択します。 [数量] [単位] [単価] [金額] [備考] を入力します。 |
2.商品の呼び出しと登録
① 商品情報の入力について。
|
選択項目 |
品 名 |
数 量 |
単 位 |
単 価 |
消費税 |
金 額 |
備 考 |
|
明細 |
※1 |
入力 |
入力 |
※3 |
※4 |
※5 |
入力 |
|
値引 |
※2 |
- |
入力 |
||||
|
小計 |
※5 |
||||||
|
消費税 |
|||||||
|
摘要 |
|||||||
|
※1 入力、選択、登録ができます。 ※2 選択した項目名が表示されますが、変更もできます。 ※3 登録済みの商品の場合は単価が表示されますが、変更もできます。 ※4 自社の消費税情報が表示されますが、をプルダウンから選択もできます。 ※5 計算結果が表示されますが、変更もできます。 |
|||||||
② 商品名の右側の「▽」をクリックします。
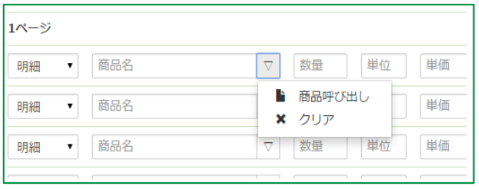
③「商品の呼び出し」画面が表示されます。
呼び出す場合は、右側の「▼」をクリックします。
登録する場合は、[商品の新規登録] ボタンをクリックします。
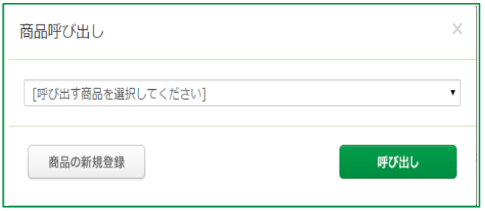
④ [商品の新規登録] ボタンをクリックすると「商品登録」画面が表示されます。
「コード」「名称(必須)」「単価」を入力し、[登録] ボタンをクリックします。
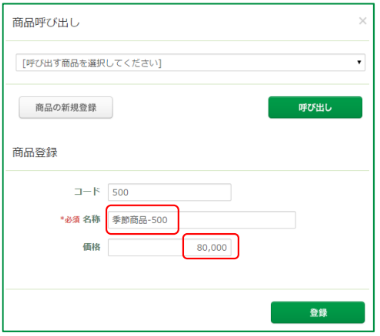
⑤「商品呼出」画面に登録された商品情報が表示されます。
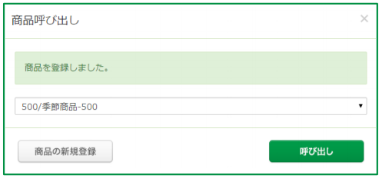
⑥ [呼び出し] ボタンをクリックします。 登録された商品が明細欄に表示されます。

3.見積書の変更・削除
①「書類作成」画面の[書類を検索]タブをクリックします。
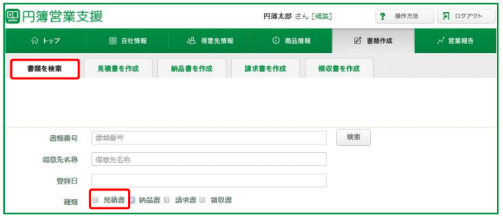
②検索項目のいずれかを入力し、[見積書]にimj0をいれ、[検索]ボタンをクリックします。
③見積書の一覧が表示されます。
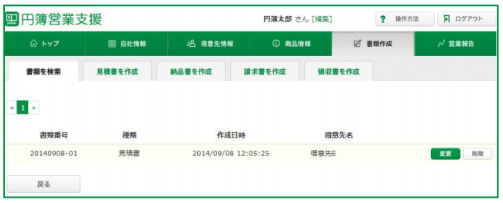
④[変更]又は[削除]ボタンをクリックします。
⑤[削除]ボタンをクリックすると「確認メッセージ」画面が表示されますのでOKボタンをクリックして削除します。
⑥入力・設定が終了したら[確認]ボタンをクリックします。
なお、入力したデータに誤りがある場合は、メッセージが表示されますので、確認・変更して再び[確認]ボタンをクリックします。
⑦確認画面が表示されます。正しく設定されている場合は、[登録]ボタンをクリックします。
変更する場合は、[戻る]ボタンをクリックすると、再び設定画面に戻りますので内容を設定し、[確認]ボタンをクリックします。
4.見積書から他の書類を作成
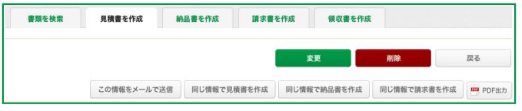
①[この情報をメールで送信]ボタンをクリックすると、「メール送信」画面が表示されます。
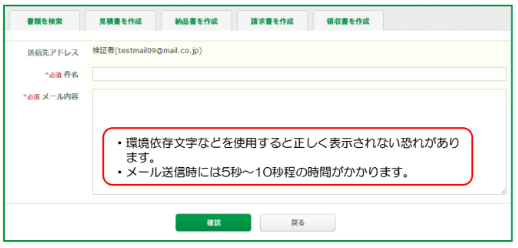
②入力・設定が終了したら[確認]ボタンをクリックします。
なお、入力したデータに誤りがある場合は、メッセージが表示されますので、確認・変更して再び[確認]ボタンをクリックします。
③確認画面が表示されます。正しく設定されている場合は、[送信]ボタンをクリックします。
変更する場合は、[戻る]ボタンをクリックすると、再び設定画面に戻りますので内容を設定し、[確認]ボタンをクリックします。
④[同じ情報で見積書を作成]ボタンをクリックすると「見積書を作成」画面が表示されます。
⑤[同じ情報で納品書を作成]ボタンをクリックすると「納品書を作成」画面が表示されます。
⑥[同じ情報で請求書を作成]ボタンをクリックすると「請求書を作成」画面が表示されます。
5.見積書の印刷
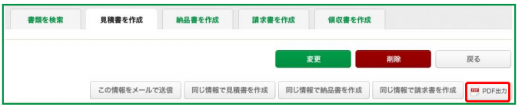
①[PDF出力]ボタンをクリックすると、PDF形式で出力できます。