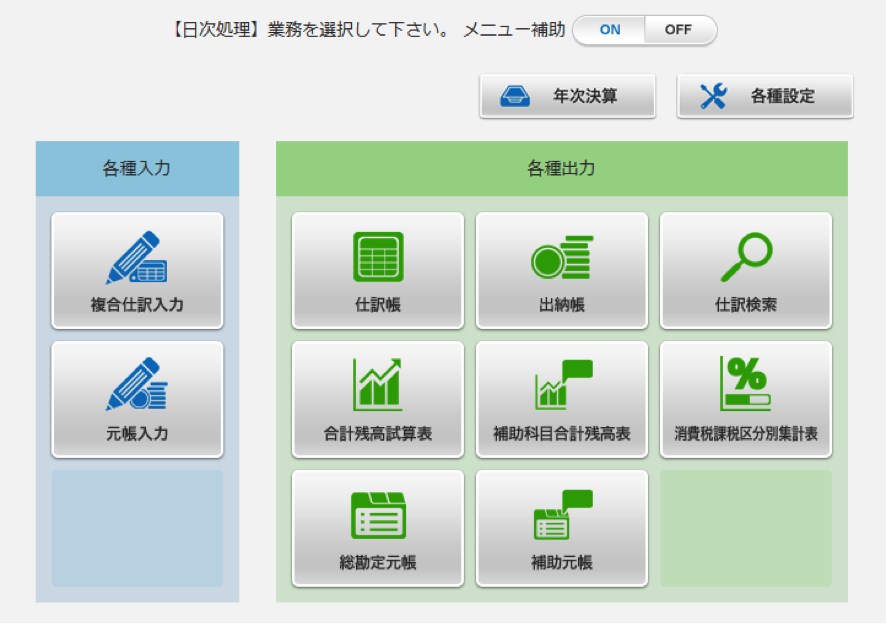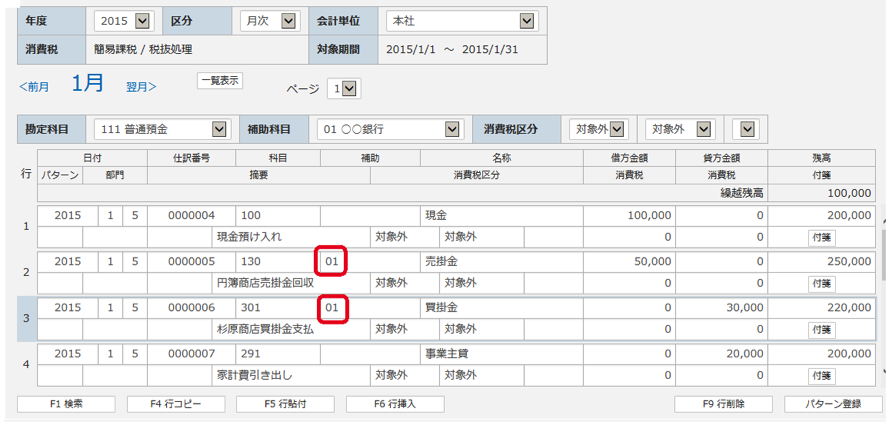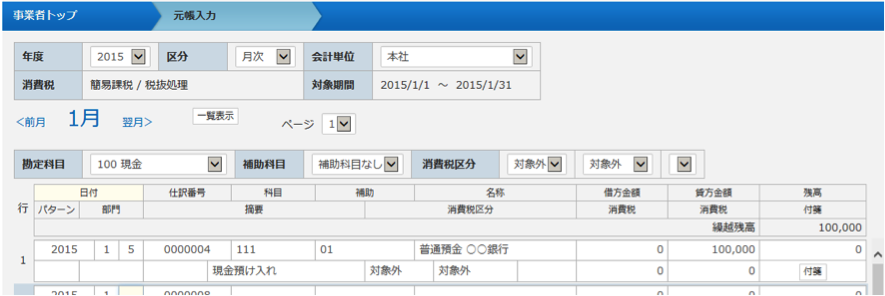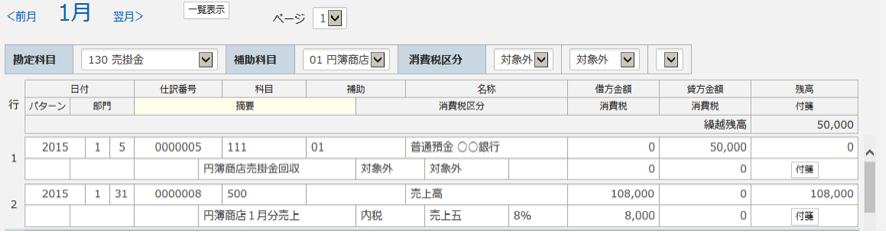「月次決算」の試算表で毎月の業績を確認しよう!
2015年11月26日
(1)前回のおさらい
前回、円簿青色申告を使った月次入力の仕方を説明しました。
簡単におさらいします。
まずは円簿青色申告について動画で概要を確認し、開始残高を登録します。
https://www.yenbo.jp/service-info/aoiro.html
では入力していきましょう。
まずは元帳入力を選択します。
①預金の入力 勘定科目「普通預金」 補助科目「◯◯銀行」
具体的な入力方法は前回コラムの(3)預金の入力 をご覧ください。
さらに今回、追加でお伝えしたいのは売掛金、買掛金に補助科目を設定している場合の処理です。
売掛金の回収、買掛金の支払いの際は上図のように入力して頂きますが、その際、売掛金、買掛金に補助科目を設定している場合は、赤枠で囲ったように補助科目を指定してください。
設定していない場合はこの欄は空欄です。
売掛金、買掛金に補助科目を設定することのメリットは前回コラムの(5)(6)をご覧ください。
②現金の入力 勘定科目「現金」
「一覧表示」ボタンを押せば、先ほど普通預金で入力した現金預け入れが現金の元帳でも反映されます。
③売掛金、買掛金の入力
下図をご覧ください。「勘定科目」が「売掛金」、補助科目は「円簿商店」になっています。
この状態で「一覧表示」ボタンを押すと「普通預金」で入力した円簿商店への売掛金の回収がこちらに反映されます。
下図の1行目は「普通預金」で入力した内容が「売掛金」の元帳に反映されているのです。
そのうえで2行目のように今月分の円簿商店への掛売上額を入力します。
その結果、2行目の残高が108,000円になっており、今月末の円簿商店への売上の未回収高が108,000円であることがわかりますね。
売掛金に補助科目を設定していない場合は「補助科目」欄は空欄です。
その分、売掛金の残高も全得意先への売掛金残高の合計になりますが、得意先が多くない場合は充分対応できますので、ご安心ください。
買掛金も同じように入力します。
詳しい入力方法は前回コラムの(5)(6)をご覧ください。