2-4. ユーザー権限設定
「管理者」で [ログイン] をすると、「ユーザー権限設定」タブが表示されますが、「ユーザー」で [ログイン] すると、「ユーザー権限設定」タブは表示されません。
「自社情報」画面の[ユーザー権限設定]タブをクリックします。

1.ユーザー権限一覧の表示
①「ユーザー権限設定一覧」画面が表示されます。

【ユーザー権限設定一覧 表示項目】
|
項 目 |
区分 |
説 明 |
|
ユーザー名 |
管理者と所属しているユーザー全てが表示されます。 |
|
|
権限設定 |
権限設定の内容が表示されます。 |
② ユーザー名をクリックすると、「権限設定」画面が表示されます。
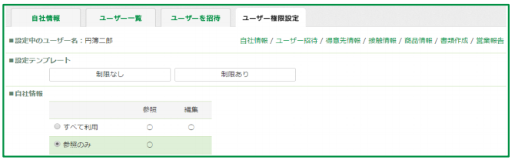
2.ユーザー権限の設定
① 設定テンプレートの [制限なし] か [制限あり] をクリックしたときの各設定内容。
|
項 目 |
制限なし |
制限あり |
備 考 |
|
自社情報 |
すべて利用 |
参照のみ |
|
|
ユーザー一覧・招待 |
参照のみ |
参照のみ |
利用しないが選択できる |
|
得意先招待 |
|||
|
本人が担当する得意先 |
すべて利用 |
すべて利用 |
|
|
別ユーザーが担当する得意先 |
参照のみ |
利用しないが選択できる |
|
|
接触履歴 |
|||
|
本人が担当する得意先 |
すべて利用 |
すべて利用 |
|
|
別ユーザーが担当する得意先 |
参照のみ |
||
|
商品情報 |
すべて利用 |
すべて利用 |
利用しないが選択できる |
|
書類作成 |
|||
|
本人が担当する得意先 |
すべて利用 |
すべて利用 |
利用しないが選択できる |
|
別ユーザーが担当する得意先 |
参照のみ |
||
|
営業報告 |
|||
|
本人の日報 |
すべて利用 |
すべて利用 |
|
|
別ユーザーの日報 |
一部利用 |
一部利用 |
利用しないが選択できる |
② 設定テンプレートの [制限なし] [制限あり] に関わらず、各権限内容は選択できます。
③ 設定が完了したら [確認]ボタンをクリックします。
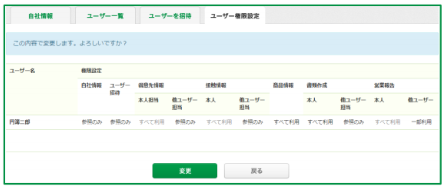
④ 確認画面が表示されます。正しく設定されている場合は、[変更]ボタンをクリックします。 [戻る]ボタンをクリックすると、設定画面に戻りますので内容を設定し、[確認]ボタンを クリックします。