各種設定
2-1. 会計基本情報
自社の会計に関する基本情報を確認し、必要に応じて変更します。会計基本情報は、
開始残高データまたは仕訳データを入力した後は変更できなります。
各項目について、変更不可となる条件は次のようになっています。
・会計期間および勘定科目体系
全ての年度を通じて残高または仕訳データが存在すると、変更できなくなります。
① 「会社トップ」画面の[各種設定]から[会計基本情報]をクリックします。
② 確認画面が表示されます。
1.会計期間
財務諸表を作成する対象となる会計期間を設定します。
① 期首日をクリックします。カレンダーが表示されます。期首年月日を選択します。
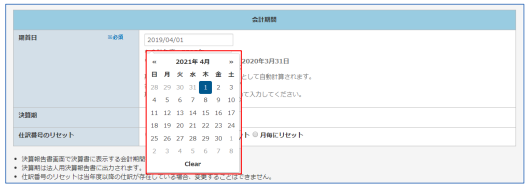
② 会計年度、会計期間が表示されます。
③ 決算期を入力します。
④ 仕訳番号のリセット方法を選択します。
2.勘定科目体系の設定
① 事業形態に合う勘定科目体系を選択します。
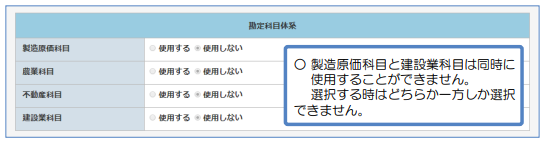
3.消費税情報
① 消費税に関する情報を登録します。
原則課税・簡易課税・免税のパターン毎に設定を確認します。
消費税申告資料などを参考に設定します。
② 設定後、 [確認]ボタンをクリックします。

③ 確認画面が表示されます。 [変更]ボタンをクリックします。
【消費税情報 設定項目】
|
項 目 |
区分 |
説 明 |
|
業者区分 |
必須 |
[課税]または[免税]を選択します。 ※[免税]を選択した場合、他の項目は全て設定できません。 |
|
経理処理方式 |
[税抜処理]または[税込処理]のいずれかを選択します 。 |
|
|
課税方式 |
・原則課税 [原則課税]を選択した場合 、 仕入税額控除方式を [個別対応] [比例配分][全額仕入税額控除対象]のいずれかを選択します 。 ・簡易課税 「主たる業務」から消費税の6業種のうち最も取引の多い業種を選択します。 |
|
|
端数処理方法 |
選択 |
[売上](課税売上)・[仕入](課税仕入)それぞれに消費税自動計算時の 端数処理方法を[切り捨て][四捨五入][切り上げ]からそれぞれ選択します 。 |
4.会計データの初期化
① 会計データの初期化をします。
② [会計データの初期化] と [仕訳データの初期化] が選択できます。

③ [会計データを初期化する] ボタンをクリックします。
④ 「会計データを初期化する」画面が表示されます。

⑤ 更新区分の [会計データ初期化] か [仕訳データ初期化] を選択します。
[仕訳データ初期化] では [年度] を選択します。
⑥ 更新区分の [会計データ初期化] を選択した場合、以下の内容を初期化します。
円簿会計で作成したデータを再度、基本情報の登録からやり直す場合や、円簿会計の利用を中止するために全てのデータを削除する場合に使用します。
・以下のデータを削除します。(データを復活することはできません。)
日次処理の入力データ(複合仕訳入力、元帳入力など)
基本情報設定(会計基本情報、勘定科目、開始残高、仕訳パターン)
年次決算で登録した全てのデータを削除します。
・初期化の完了後、自動的にログアウトします。
・再度ログインを行うと、会計基本情報の設定処理が始まります。
⑦ [確認] ボタンをクリックします。

⑧ 確認画面が表示されます。 [実行] ボタンをクリックします。
⑨ 更新区分の [仕訳データ初期化] を選択した場合、以下の内容を初期化します。
基本情報登録後、何かの理由で仕訳データを全て削除する場合や、
会計基本情報(会計期間、消費税情報)を変更する場合に使用します。
・対象期間は、選択した年度です。
・以下のデータを削除します。(データを復活することはできません。)
日次処理の入力データ(複合仕訳入力、元帳入力など)
基本情報設定の開始残高で登録した期中取引高
・以下のデータは削除されません。
開始残高の期首残高
基本情報設定(会計基本情報、勘定科目など)
⑩ [確認] ボタンをクリックします。

⑪ 確認画面が表示されます。[実行]ボタンをクリックします。
2-2. 会社情報
会社情報の名称や住所などの情報を確認し必要に応じて修正します。
① 「会社トップ」画面の[各種設定]から[会社情報]をクリックします。
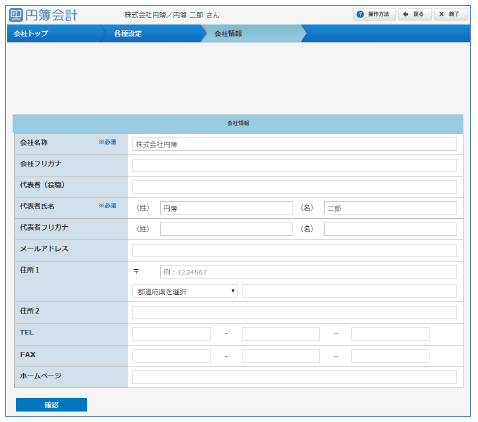
② 表示した画面から必要な情報の確認、追加や修正をします。
なお、※必須と表示された項目は必須入力・選択の項目です。
【会社情報 設定項目】
|
項 目 |
区分 |
説 明 |
|
|
会社名称 |
必須 |
会社名称や事業主名(漢字とカナ)を入力します。 |
|
|
会社フリガナ |
入力 |
会社名フリガナを必要に応じて入力します。 |
|
|
代表者(役職) |
代表者(役職名)を必要に応じて入力します。 |
||
|
代表者氏名 |
必須 |
代表者氏名を入力します。 |
|
|
代表者フリガナ |
入力 |
代表者フリガナを必要に応じて入力します。 |
|
|
メールアドレス |
半角英数字と記号を入力します。 |
||
|
住所1 |
郵便番号 |
入力 |
郵便番号(数字7桁)を入力します。 |
|
都道府県 |
選択 |
都道府県をリストから選択します。 |
|
|
住 所 |
入力 |
市区町村を入力します。 |
|
|
住所2 |
入力 |
番地を必要に応じて入力します。 |
|
|
TEL |
市外局番、局番、番号を必要に応じて入力します。 |
||
|
FAX |
FAX番号を必要に応じて入力します。 |
||
|
ホームページアドレス |
ホームページのURLを必要に応じて入力します。 |
||
2-3. ユーザー情報
1.ユーザー情報の変更
ユーザー情報の変更を行います。
① 「会社トップ」画面の[各種設定]から[ユーザー情報]をクリックします。
② 「ユーザー情報」画面に一覧が表示されます。変更するユーザーの変更 をクリックします。
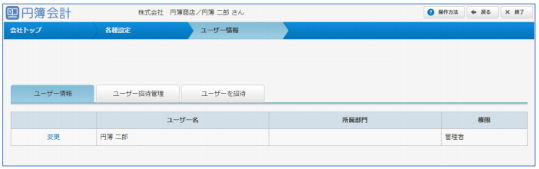
③ ユーザー情報変更画面が表示されます。表示した画面から必要な情報を入力します。
④ 入力・設定後、[確認]ボタンをクリックします。
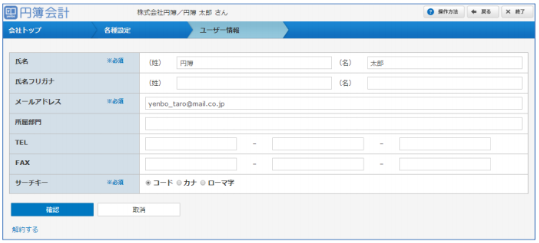
⑤ 確認画面が表示されます。[変更]ボタンをクリックします。
【ユーザー情報 設定項目】
|
項 目 |
区分 |
説 明 |
|
氏名 |
必須 |
全角・半角で、姓と名に分けて入力します。 |
|
氏名フリガナ |
入力 |
全角・半角で、姓と名に分けて入力します。 |
|
メールアドレス |
必須 |
半角英数字と記号を入力します。 |
|
所属部門 |
入力 |
所属部門を必要に応じて入力します。 |
|
TEL |
市外局番、局番、番号を必要に応じて入力します。 |
|
|
FAX |
FAX番号を必要に応じて入力します。 |
|
|
サーチキー |
必須 |
勘定科目の中から、該当する勘定科目を検索する方法として |
|
解約する |
選択 |
登録されている全てのデータが削除されます。 |
2.ユーザーを招待(管理者権限のみ)
① 「ユーザー情報」画面の [ユーザーを招待] タブをクリックします。
② 「ユーザー招待」画面が表示されます。
③ 入力・設定後、[確認] ボタンをクリックします。
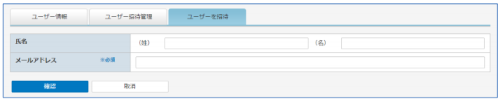
④ 確認画面が表示されます。[変更]ボタンをクリックします。
【ユーザーを招待 設定項目】
|
項 目 |
区分 |
説 明 |
|
氏名 |
入力 |
全角・半角で、姓と名に分けて入力します。 |
|
メールアドレス |
必須 |
半角英数字と記号を入力します。 |
3.ユーザー招待管理(管理者権限のみ)
① 「ユーザー情報」画面の [ユーザー招待管理] タブをクリックします。
② 「ユーザー招待管理」画面が表示されます。

【ユーザー招待管理 設定項目】
|
項 目 |
区分 |
説 明 |
|
名前 |
表示 |
招待されたユーザーの名前。 |
|
メールアドレス |
招待されたユーザーのメールアドレス。 |
|
|
ステータス |
招待されたユーザーのステータス。 |
|
|
ステータス表示内容 |
||
|
招待済み |
表示 |
メール送信済でフィードバックがない状態のユーザーです。 「再送信」「招待取消」ができます。 |
|
承認待ち |
メール送信済でフィードバックがある状態のユーザーです。 「承認」「招待取消」ができます。 |
|
|
承認済み |
承認されたユーザーです。 「解除」ができます。 |
|
③ ステータスの変更。
【ステータスの各ボタン 変更項目】
|
項 目 |
区分 |
説 明 |
|
承認 |
選択 |
ステータスが「承認」に変更されます。 |
|
再送信 |
一度送信したユーザーに再度、招待メールを送ります。 |
|
|
招待取消 |
招待中のユーザーがメールから承認しようとしても参加できない様になります。 |
|
|
解除 |
ユーザーを解除します。解除されると、招待された自社の情報にアクセスできません。 |
④ [承認]ボタンをクリックするとユーザーにメールを送信します。
⑤ 受信したメール本文にある、[URL] をクリックします。

⑥ 招待を承認した画面が表示されます。

⑦ [承認] ボタンをクリックします。下記の画面が表示されます。

⑧ [トップに戻る] ボタンをクリックします。
⑨ トップ画面より [ユーザー情報] をクリックし、[ユーザー招待管理] タブをクリックします。
⑩ ステータスが 「承認待ち」で [承認] ボタンが青く表示されます。

⑪ [招待取消]ボタンをクリックします。確認メッセージが表示されますので[OK]ボタンをクリックすると、「ユーザー招待管理」画面に表示されません。

4.ユーザーの解約(管理者権限のみ)
① [解除] ボタンをクリックします。
② 確認画面が表示されます。
③ [OK] ボタンをクリックします。解除したユーザーが削除されます。
④ メッセージ「解除したユーザー名」が表示され、解除が完了します。

解除したユーザーはログイン(使用)できなくなります。
2-4. 勘定科目
設定されている勘定科目体系の確認や新たな勘定科目を追加する場合、
また、登録されている勘定科目の名称などを変更する場合に利用する機能です。
1.勘定科目の確認
初期設定されている勘定科目を確認します。
① 「会社トップ」画面の[各種設定]から[勘定科目]をクリックします。
② 「勘定科目」画面が表示されます。
画面に表示された勘定科目の一覧から会社に必要な勘定科目が揃っているかを確認します。
なお、青色で表示された行は、 集計用の科目が表示されています。
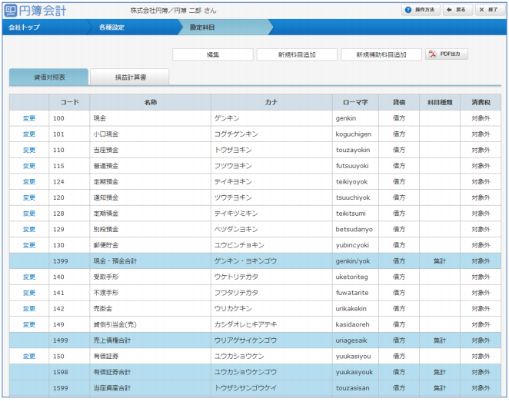
※ [PDF出力] ボタンをクリックします。「勘定科目一覧」が PDF形式 で作成されます。
2.勘定科目の登録
勘定科目を新たに追加する場合は以下の手順でします。
① 「勘定科目」画面の[新規科目追加]ボタンをクリックします。
② 「勘定科目情報」 画面が表示されます。必要な項目を全て入力、選択します。
※ 既に登録されているコードと重複するコードは入力できません。
③ 入力・設定後、[確認]ボタンをクリックします。
入力したデータにエラーがある場合は、表示されるメッセージに沿い、修正します。
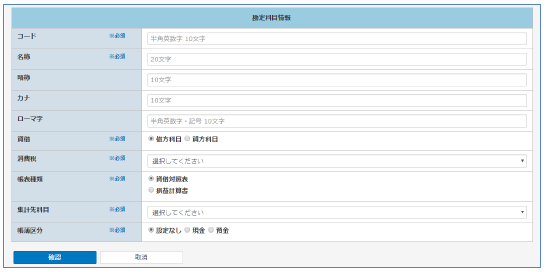
④ 確認画面が表示されます。
⑤ 登録内容を確認し、[登録] ボタンをクリックします。
【勘定科目変更 設定項目】
|
項 目 |
区分 |
説 明 |
|
コード |
必須 |
半角英数字 10文字以内で入力します。 |
|
名称 |
全角・半角 20文字以内で入力します。 |
|
|
略称 |
入力 |
全角・半角 10文字以内で入力します。 (名称と同じ場合は省略可) |
|
カナ |
全角・半角 10文字以内で入力します。 |
|
|
ローマ字 |
半角英数字・記号 10文字以内で入力します。 |
|
|
貸借 |
必須 |
科目の属性を選択します。 |
|
消費税 |
仕訳入力時に勘定科目を選択した際に、 |
|
|
帳簿種類 |
[貸借対照表] か [損益計算書] を選択します。 |
|
|
集計先科目 |
発生額や残高の集計先をリストから選択します。 |
|
|
帳簿区分 |
現金や預金を選択すると出納帳や通帳入力で使用可能になります。 |
3.勘定科目の変更
勘定科目の情報を変更する場合は以下の手順でします。
① 「勘定科目」画面の [編集] ボタンをクリックします。
②使用しない勘定科目を選択する場合は、勘定科目欄の「使用する」チェックボックスを外します。(チェックを外した勘定科目は、仕訳入力時に利用されなくなります。)

③ [登録] ボタンをクリックします。
④ 勘定科目名称等を変更する場合は、勘定科目の左の 変更 をクリックします。
「勘定科目情報」画面が表示されます。

⑤ 「勘定科目情報」画面で変更箇所の入力・設定をします。
⑥ 入力・設定後、[確認]ボタンをクリックします。
入力したデータにエラーがある場合は、表示されるメッセージに沿い修正します。

⑦ 確認画面が表示されます。[変更]ボタンをクリックします。
⑧ 「勘定科目」画面に戻ります一覧で変更が反映されていることを確認します。
【勘定科目変更 設定項目】
|
項 目 |
区分 |
説 明 |
|
コード |
表示 |
選択された勘定科目コードが表示されます。 |
|
名称 |
必須 |
全角・半角 20文字以内で入力します。 |
|
略称 |
入力 |
全角・半角 10文字以内で入力します。 (名称と同じ場合は省略可) |
|
カナ |
全角・半角 10文字以内で入力します。 |
|
|
ローマ字 |
半角英数字・記号 10文字以内で入力します。 |
|
|
貸借 |
必須 |
科目の貸借属性を選択します。 |
|
消費税 |
仕訳入力時に勘定科目を選択した際に、 |
|
|
帳簿種類 |
[貸借対照表] か [損益計算書] を選択します。 |
|
|
集計先科目 |
発生額や残高の集計先をリストから選択します。 |
|
|
帳簿区分 |
現金や預金を選択すると出納帳や通帳入力で使用可能になります。 |
4.勘定科目の表示順の設定
登録された勘定科目は、初期設定では科目コード順に表示されます。
「合計残高試算表」や「期末整理表」の勘定科目の表示順を変更できます。
① 「勘定科目」画面に現在登録されている勘定科目の一覧が表示されます。
[編集] ボタンをクリックします。
② 移動する勘定科目をクリックします。画面背景が変わります。
③ 並び替えの項目にカーソルを当てると、カーソルが十字の矢印に変わります。
その場合のみ移動できるようになりますのでクリックしたまま移動します。

④ 移動したい場所でマウスボタンを離します。
⑤ 設定したら[登録]ボタンをクリックします。設定した表示順にしたがって一覧を再表示します。

5. 補助科目の登録
補助科目を新たに追加する場合は以下の手順でします。
① 「会社トップ」画面の[各種設定]ボタンから[勘定科目]をクリックします。
② 「勘定科目」画面で補助科目を追加する勘定科目をクリックし、[新規補助科目追加]ボタンをクリックします。
③ 「補助科目情報」画面が表示されます。

④ 入力・設定が終了したら[確認]ボタンをクリックします。
入力したデータにエラーがある場合は、表示されるメッセージに沿い、修正します。
⑤ 確認画面が表示されます。
⑥ 登録内容を確認し、[登録] ボタンをクリックします。
【補助科目 設定項目】
|
項 目 |
区分 |
説 明 |
|
勘定科目 |
表示 |
勘定科目コードと名称が表示されます。 |
|
コード |
必須 |
半角英数字 10文字以内で入力します。 |
|
名称 |
全角・半角 20文字以内で入力します。 |
|
|
略称 |
入力 |
全角・半角 10文字以内で入力します。 (名称と同じ場合は省略可) |
|
カナ |
全角・半角 10文字以内で入力します。 |
|
|
ローマ字 |
半角英数字・記号 10文字以内で入力します。 |
|
|
消費税コード |
選択 |
勘定科目の消費税区分と異なる区分を補助科目に 設定する場合は、リストから選択します。 |
⑦ 登録された補助科目が表示されます。

6.補助科目の変更・削除
登録した補助科目の変更または削除を場合は以下の手順でします。
① 「勘定科目」画面の一覧から変更または削除する補助科目の先頭の 変更 をクリックします。
② 「補助科目情報」画面が表示されます。
③ 変更する場合は直接変更したい箇所を修正し [確認] ボタンをクリックします。
なお、補助科目コードの変更はできません。コードを変更する場合はいったん削除してから登録します。[OK] ボタンをクリックで変更が完了します。
④ 削除する場合は、[削除] ボタンをクリックします。表示される確認メッセージの
[OK] ボタンをクリックで削除が完了します。
なお、削除したい補助科目に残高が登録されている、または仕訳で使用されている場合、
削除することはできません。
【補助科目変更・削除 設定項目】
|
項 目 |
区分 |
説 明 |
|
勘定科目 |
表示 |
勘定科目コードと名称が表示されます。 |
|
コード |
補助科目コードが表示されます。 |
|
|
名称 |
必須 |
全角・半角 20文字以内で入力します。 |
|
カナ |
入力 |
全角・半角 10文字以内で入力します。 |
|
略称 |
全角・半角 10文字以内で入力します。 (名称と同じ場合は省略可) |
|
|
ローマ字 |
半角英数字・記号 10文字以内で入力します。 |
|
|
消費税コード |
選択 |
勘定科目の消費税区分と異なる区分を補助科目に 設定する場合は、リストから選択します。 |
2-5. 摘要
摘要とは、入力した仕訳の取引内容を補足するメモ書き、備忘記録です。
入力する頻度の高い摘要をあらかじめ登録しておくことにより、仕訳入力時に呼び出し、摘要の入力を済ませることができます。
摘要は勘定科目ごとに登録することができます。
①「会社トップ」画面の[各種設定]から[摘要]をクリックします。
② 摘要画面が表示されます。
③「摘要」 画面から[新規追加]ボタンをクリックするか、変更または削除する摘要の 変更 をクリックします。
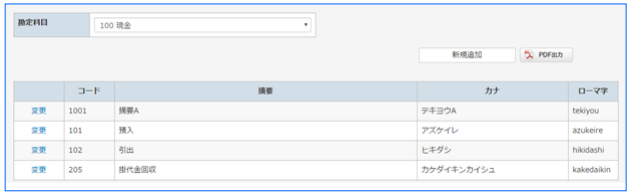
※ [PDF出力] ボタンをクリックします。「摘要一覧」が PDF形式 で作成されます。
1.摘要の登録
摘要を新たに追加する場合は以下の手順でします。
① 「摘要」画面から[新規追加]ボタンをクリックします。
② 「摘要情報」画面が表示されます。
③ 入力・設定後、[確認] ボタンをクリックします。
入力したデータにエラーがある場合は、表示されるメッセージに沿い、修正します。

④ 確認画面が表示されます。[登録] ボタンをクリックします。
2.摘要の変更・削除
摘要の情報を変更または削除する場合は以下の手順でします。
①「摘要」画面の一覧から変更または削除する摘要の先頭の 変更 をクリックします。
② 入力・設定後、[確認] ボタンをクリックします。
入力したデータにエラーがある場合は、表示されるメッセージに沿い、修正します。

③ 確認画面が表示されます。
[確認] ボタンをクリックした場合は、[変更] ボタンをクリックします。
[削除] ボタンをクリックした場合は、表示される確認メッセージの [OK] ボタンをクリックで削除が完了します。
【摘定 設定項目】
|
項 目 |
区分 |
説 明 |
|
勘定科目 |
表示 |
選択された勘定科目が表示されます。 |
|
コード |
必須 |
半角英数字 10文字以内で入力します。 |
|
摘要 |
全角・半角 32文字以内で入力します。 |
|
|
カナ |
入力 |
全角・半角 10文字以内で入力します。 |
|
ローマ字 |
半角英数字・記号 10文字以内で入力します。 |
2-6. 部門
会計単位ごとに部門の登録をします。
設定することで部門ごとの仕訳入力と損益の部門別集計が可能になります。
また、登録した部門をグループ設定することによって、部門の階層をイメージした集計も可能となります。
部門グループの中に部門グループの設定はできません。(1階層のみの設定になります。)
① 「会社トップ」画面の[各種設定]から[部門]をクリックします。
② 「部門」画面が表示されます。
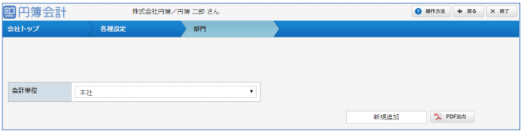
1.部門の登録
部門を新たに追加する場合は以下の手順でします。
① 「部門」画面から [新規追加] ボタンをクリックします。
② 「部門情報」画面が表示されます。
③入力・設定後、[確認] ボタンをクリックします。
入力したデータにエラーがある場合は、表示されるメッセージに沿い、修正します。
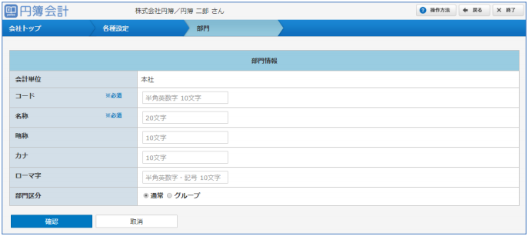
④ 確認画面が表示されます。[登録]ボタンをクリックします。
【部門 設定項目】
|
項 目 |
区分 |
説 明 |
|
会計単位 |
表示 |
一覧画面で表示された会計単位が表示されます。 |
|
コード |
必須 |
半角英数字 10文字以内で未登録のものを入力します。 |
|
名称 |
全角・半角 10文字以内で入力します。 |
|
|
略称 |
入力 |
全角・半角 10文字以内で入力します。 (部門名称と同じ場合は省略可) |
|
カナ |
全角・半角 10文字以内で入力します。 |
|
|
ローマ字 |
半角英数字・記号 10文字以内で入力します。 |
|
|
部門区分 |
グループ部門として設定する場合にチェックをします。 |
2.部門の変更・削除
部門の情報を変更または削除する場合は以下の手順でします。
① 「部門」画面の一覧から変更または削除する部門の 変更 をクリックします。
② 「部門情報」画面が表示されます。
※ すでに残高や仕訳データが登録されていると、部門の削除はできません。
経費精算に設定されている部門を削除した場合は、設定されていた部門が
「指定なし」に変更されます。
③ 入力・設定後、[確認] ボタンをクリックします。
入力したデータにエラーがある場合は、表示されるメッセージに沿い、修正します。

④ 確認画面が表示されます。
[確認] ボタンをクリックした場合は、[変更]ボタンをクリックします。
[削除] ボタンをクリックした場合は、表示される確認メッセージの [OK] ボタンを
クリックで削除が完了します。
3.グループ情報の設定
登録した部門をグループ設定することで、グループ部門ごとの損益情報を集計できます。
なお、予め部門の登録操作にてグループ部門を登録しておいてください。
①「部門」画面の部門の一覧からグループ設定を行う部門の 変更 をクリックします。

② 表示された部門の「部門区分」のグループのラジオボタンをクリックします。
③ 確認画面が表示されます。[変更]ボタンをクリックします。
④「部門」画面が表示されます。画面上に表示された グループ設定 をクリックします。

⑤「部門グループ」画面が表示されます。
⑥ [グループ設定] ボタンをクリックします。

⑦「部門グループ」画面が表示されます。
次に画面下の部門一覧から選択した部門グループの下階層に登録する部門のチェックボックスにチェックを付けます。
なお、グループから外す場合は、チェックを外します。

⑧ 部門グループ設定の情報が更新されます。
「下位部門」欄に選択した部門が表示されていることを確認します。

2-7. 会計単位
本店・支店など、会計単位の設定を行います。
設定することで会計単位ごとの仕訳入力と帳票管理が可能になります。
会計単位は管理上、必要な時のみ登録します。
なお、会計単位ごとの決算書は作成できません。
①「会社トップ」画面の[各種設定]から[会計単位]をクリックします。
②「会計単位」画面が表示されます。
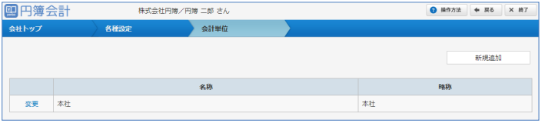
1.会計単位の登録
会計単位を新たに追加する場合は以下の手順でします。
①「会計単位」画面 から[新規追加]ボタンをクリックします。
②「会計単位情報」画面が表示されます。
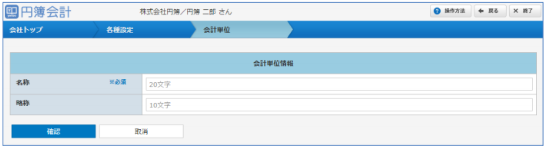
③ 確認画面が表示されます。[登録]ボタンをクリックします。
2.会計単位の変更・削除
会計単位の情報を変更または削除する場合は以下の手順でします。
① 「会計単位」画面 の一覧から変更または削除する会計単位の 変更 をクリックします。

② 「会計単位情報」画面が表示されます。
※ すでに残高、仕訳データ、部門が登録されていると、会計単位の削除はできません。
経費精算に設定されている会計単位を削除した場合は、設定されていた会計単位が
「本社」に変更されます。
③ 入力・設定後、[確認] ボタンをクリックします。
入力したデータにエラーがある場合は、表示されるメッセージに沿い、修正します。

④ 確認画面が表示されます。
[確認] ボタンをクリックした場合は、[変更]ボタンをクリックします。
[戻る]ボタンをクリックすると、前画面に戻ります。
[削除] ボタンをクリックした場合、表示される確認メッセージの [OK] ボタンを
クリックで削除が完了します。
【会計単位 変更・削除 設定項目】
|
項 目 |
区分 |
説 明 |
|
名称 |
必須 |
全角・半角 20文字以内で入力します。 |
|
略称 |
全角・半角 10文字以内で入力します。 (名称と同じ場合は省略可) |
2-8. 会計データと仕訳データの初期化
会計データと仕訳データを必要に応じて初期化をします。
・会計データの初期化
各種入力、各種設定、各種登録、年次決算で登録されたデータが全て削除されます。
・仕訳データの初期化
選択した会計年度の複合仕訳入力、元帳入力で登録された仕訳データが全て削除されます。
① 会社トップ画面から[各種設定]ボタンをクリックし、表示されたメニューボタンから[会計基本情報]をクリックします。
②「会計基本情報」画面が表示されます。
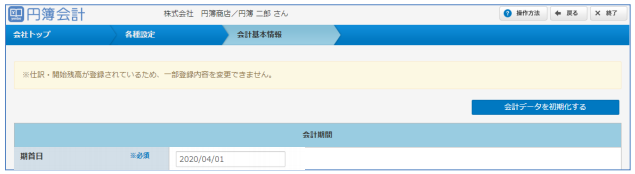
③ [会計データを初期化する]ボタンをクリックします。
④ 「会計データ初期化」画面が表示されます。
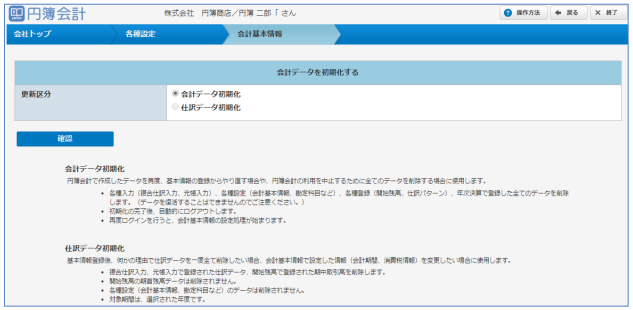
1.会計データの初期化
① [会計データ初期化] のラジオボタンをクリックし、[確認] ボタンをクリックします。
② 「会計データ初期化」画面が表示されます。
円簿会計で作成したデータを再度、基本情報の登録からやり直す場合に使用します。
・以下のデータを削除します。(データを復活することはできません。)
日次処理の入力データ(複合仕訳入力、元帳入力など)
基本情報設定(会計基本情報、勘定科目、開始残高、仕訳パターン)
年次決算で登録した全てのデータを削除します。
・初期化の完了後、自動的にログアウトします。
・再度ログインを行うと、会計基本情報の設定処理が始まります。
③ [実行] ボタンをクリックします。
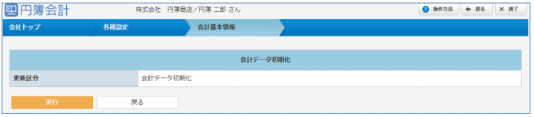
2.仕訳データの初期化
① [仕訳データ初期化] のラジオボタンをクリックします。
② 初期化する [会計年度] を選択し、[確認] ボタンをクリックします。
③ 「会計データ初期化」画面が表示されます。
基本情報登録後、何かの理由で仕訳データを全て削除する場合や、
会計基本情報(会計期間、消費税情報)を変更する場合に使用します。
・対象期間は、選択した年度です。
・以下のデータを削除します。(データを復活することはできません。)
日次処理の入力データ(複合仕訳入力、元帳入力など)
基本情報設定の開始残高で登録した期中取引高
・以下のデータは削除されません。
開始残高の期首残高
基本情報設定(会計基本情報、勘定科目など)
④ [実行] ボタンをクリックします。
⑤ 仕訳データの初期化が終了すると、「各種設定」画面が表示されます。
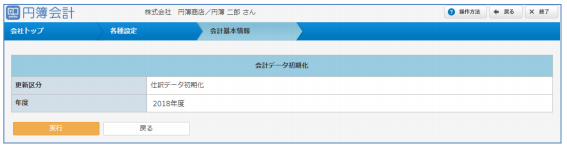
2-9. 消費税情報変更
消費税情報変更では、課税方式(原則課税や簡易課税)や主たる業務(簡易課税のみ)の変更を行う機能です。
仕訳や開始残高が登録済みでも変更できます。
【消費税区分】【勘定科目】【補助科目】【仕訳パターン】【仕訳データ】の変更ができます。
※消費税情報の変更を行うと年次繰越の更新取り消しが行えなくなります。
①「会社トップ」画面の[各種設定]から[消費税情報変更]をクリックします。
②「消費税情報変更」機能の画面が表示されます。
1.課税方式を 「原則課税」 に変更します。(簡易課税の会社)
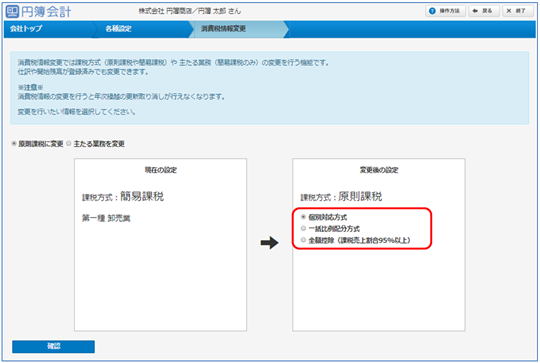
① 変更する原則課税の「方式」のラジオボタンをクリックします。
②[確認]ボタンをクリックします。
③ 確認画面が表示されます。
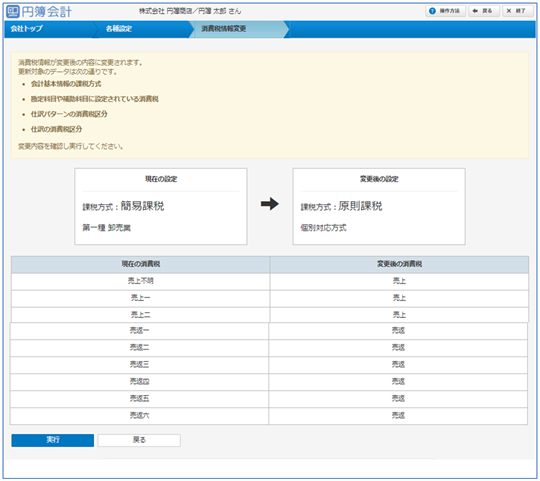
④[実行]ボタンをクリックします。
ポップアップ画面が表示されます。
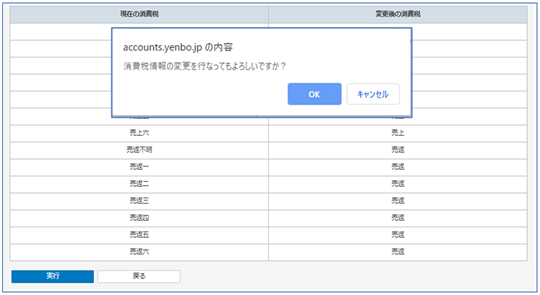
⑤[OK]ボタンをクリックします。
⑥ 完了画面が表示されます。
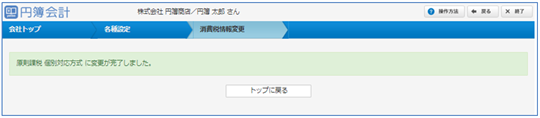
⑦[トップへ戻る]ボタンをクリックします。 「会社トップ」画面に戻ります。
例:簡易課税の[第一種 卸売業]を原則課税の[個別対応方式]に変更した場合。
![原則課税に[個別対応方式]に変更した場合](/wp-content/uploads/kai261.png)
2.簡易課税方式の 「主たる業務」 を変更します。(簡易課税の会社)

①「主たる業務を変更」のラジオボタンをクリックします。
② 変更する簡易課税の「業種」のラジオボタンをクリックします。
③ 仕訳日付が2019年10月1日以降の仕訳の変更する場合、![]() を入れます。
を入れます。
④[確認]ボタンをクリックします。変更内容の確認画面が表示されます。

⑤ 確認画面が表示されます。
⑥ [実行]ボタンをクリックします。
ポップアップ画面が表示されます。

⑦[OK]ボタンをクリックします。
⑧ 完了画面が表示されます。

⑨[トップへ戻る]ボタンをクリックで 「会社トップ」画面に戻ります。
例:簡易課税の[第一種 卸売業]を原則課税の[第二種 卸売業]に変更した場合。
![原則課税に[第二種 卸売業]に変更した場合](/wp-content/uploads/kai266.png)
3.課税方式を「簡易課税」 に変更します。(原則課税の会社)

① 変更する簡易課税の「業種」のラジオボタンをクリックします。
②[確認]ボタンをクリックすると、変更内容の確認画面が表示されます。

③[実行]ボタンをクリックします。
ポップアップ画面が表示されます。

④[OK]ボタンをクリックします。
⑤ 完了画面が表示されます。

⑥[トップへ戻る]ボタンをクリックします。「会社トップ」画面に戻ります。
例:原則課税を簡易課税の主たる業務の[第二種 小売業]に変更した場合。
![[第二種 小売業]に変更した場合](/wp-content/uploads/kai271.png)
2-10. データ読み込み
弥生会計ソフトで作成した仕訳データ(CSV形式)を、円簿会計に取り込みます。
1.弥生会計データの読み込み条件
|
項 目 |
説 明 |
|
対象バージョン |
弥生会計 09~21 を対象にしています。 |
|
対象データ |
仕訳帳データ。 |
|
対象データ形式 |
弥生インポート形式。 |
2.弥生会計データCSV形式
|
項目№ |
項目名 |
備 考 |
|
A |
識別フラグ |
単一仕訳=2111 |
|
複合仕訳=2110 |
||
|
途中=2100 |
||
|
末尾=2101 |
||
|
B |
伝票№ |
|
|
C |
仕訳区分 |
月次=空白 |
|
決算=本決 |
||
|
中間決算=中決 |
||
|
D |
仕訳年月日 |
西暦又は和暦 ※注 |
|
E |
借方勘定科目 |
|
|
F |
借方補助科目 |
|
|
G |
借方部門 |
|
|
H |
借方税区分 |
|
|
I |
借方金額 |
|
|
J |
借方税金額 |
|
項目№ |
項目名 |
備 考 |
|
K |
貸方勘定科目 |
|
|
L |
貸方補助科目 |
|
|
M |
貸方部門 |
|
|
N |
貸方税区分 |
|
|
O |
貸方金額 |
|
|
P |
貸方税金額 |
|
|
Q |
摘要 |
|
|
R |
空白 |
|
|
S |
空白 |
|
|
T |
タイプ |
単一仕訳=0 |
|
複合仕訳=3 |
||
|
U |
空白 |
|
|
V |
空白 |
|
|
W |
空白 |
|
|
X |
空白 |
|
|
Y |
調整 |
「no」を設定 |
※注
西暦の形式:YYYY/MM/DD
和暦の形式:■.YY/MM/DD ■:S 昭和、H 平成、R 令和
和暦は西暦に変換します。
3.データ読み込み
① 「会社トップ」画面の[各種設定]から[データ読み込み]をクリックします。
② データ読み込み画面が表示されます。
③ 読み込み形式とファイルを選択後、[仕訳インポート] ボタンをクリックします。
なお、ファイルに誤りがある場合は、再度、ファイルを選択します。
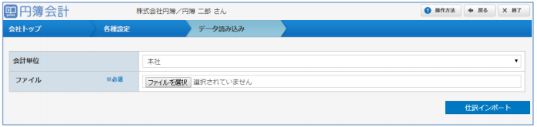
④ 確認画面が表示されますので[OK]ボタンをクリックします。
変更または、取り消す場合は、[キャンセル]ボタンをクリックします。前画面に戻ります。
⑤ 円簿に設定されていない [勘定科目] [補助科目] [消費税] [部門] の項目がある場合、変換画面が表示されますので設定をします。
【データ読み込み 設定項目】
|
項 目 |
区分 |
説 明 |
|
会計単位 |
選択 |
会計単位の「本社」と「それ以外」が表示されます。 |
|
ファイル |
必須 |
読み込むフォルダを選択します。 |
4.勘定科目の変換
① 表示されている科目をリストから選択するか、科目名の左の×をクリックします。

② 科目名の左の×をクリックします。[科目作成] ボタンが表示されますのでクリックします。

③「勘定科目情報 仮登録」画面が表示されます。

【勘定科目情報 仮登録 設定項目】
|
項 目 |
区分 |
説 明 |
|
コード |
必須 |
半角英数字 10文字以内で入力します。 |
|
名称 |
全角・半角 20文字以内で入力します。 |
|
|
略称 |
入力 |
全角・半角 10文字以内で入力します。 (名称と同じ場合は省略可) |
|
カナ |
全角・半角 10文字以内で入力します。 |
|
|
ローマ字 |
半角英数字・記号 10文字以内で入力します。 |
|
|
貸借 |
必須 |
[借方科目] か [貸方科目] を選択します。 |
|
消費税 |
リストから選択します。 |
|
|
帳簿区分 |
[設定なし] [現金] [預金] のいずれかを選択します。 |
|
|
帳簿種類 |
[貸借対照表] [損益計算書] [製造原価報告書]のいずれかを選択します。 |
|
|
集計先科目 |
発生額や残高の集計先をリストから選択します。 |
④ 「勘定科目情報 仮登録」の設定後、[仮登録]ボタンをクリックします。
入力したデータにエラーがある場合は、メッセージが表示されます 。
5.補助科目の変換
① 表示されている補助科目をリストから選択します。

② 補助科目を作成しない場合は、「999 補助科目を割り当てない」を選択します。
③ 補助科目を作成する場合は、[科目作成]ボタンをクリックします。
「補助科目情報 仮登録」画面が表示されます。

④ 補助科目情報 仮登録の設定が終りましたら[仮登録]ボタンをクリックします。
入力したデータにエラーがある場合は、メッセージが表示されます。
【補助科目情報 仮登録 設定項目】
|
項 目 |
区分 |
説 明 |
|
勘定科目 |
表示 |
コードと名称が表示されます。 |
|
コード |
必須 |
半角英数字 10文字以内で入力します。 |
|
名称 |
全角・半角 20文字以内で入力します。 |
|
|
略称 |
入力 |
全角・半角 10文字以内で入力します。 (名称と同じ場合は省略可) |
|
カナ |
全角・半角 10文字以内で入力します。 |
|
|
ローマ字 |
半角英数字・記号 10文字以内で入力します。 |
|
|
消費税コード |
選択 |
勘定科目の消費税区分と異なる区分を補助科目に 設定する場合は、リストから選択します。 |
6.消費税の変換
① 「税」のタグをクリックします。[消費税] 変換画面が表示されますので設定をします。
② 消費税の設定が終りましたら[登録]ボタンをクリックします。
入力したデータにエラーがある場合は、メッセージが表示されます。
![[消費税] 変換画面](/wp-content/uploads/kai239.png)
③ 確認画面が表示されますので[OK]ボタンをクリックします。
【消費税情報登録 設定項目】
|
項 目 |
区分 |
説 明 |
|
税区分 |
必須 |
リストから選択します。 |
|
種類 |
||
|
税率 |
7.部門の変換
① 「部門」のタグをクリックします。 [部門] 変換画面が表示されますので設定をします。
![[部門] 変換画面](/wp-content/uploads/kai240.png)
② 表示されている部門をリストから選択します。
③ 部門を作成しない場合は、 「部門を割り当てない」を選択します。
![[部門] 変換画面](/wp-content/uploads/kai241.png)
④ 部門を作成する場合は、[部門作成]ボタンをクリックします。
「部門情報 仮登録」画面が表示されます。

⑤ 「部門情報 仮登録」の設定が終りましたら[仮登録]ボタンをクリックします。
入力したデータにエラーがある場合は、メッセージが表示されます。
【部門情報 仮登録 設定項目】
|
項 目 |
区分 |
説 明 |
|
会計単位 |
表示 |
会計単位の「本社」と「それ以外」が表示されます。 |
|
コード |
必須 |
半角英数字 10文字以内で未登録のものを入力します。 |
|
名称 |
全角・半角 10文字以内で入力します。 |
|
|
略称 |
入力 |
全角・半角 10文字以内で入力します。 (部門名称と同じ場合は省略可)。 |
|
カナ |
全角・半角 10文字以内で入力します。 |
|
|
ローマ字 |
半角英数字・記号 10文字以内で入力します。 |
8.仕訳のインポート
① 各変換(勘定科目・補助科目・消費税・部門)の仮登録後、[登録]ボタンをクリックします。
② 確認画面が表示されますので [OK] ボタンをクリックします。
③ 仕訳のインポートが終了すると下記の画面が表示されます。

2-11. データ書き出し
円簿会計で登録した仕訳データを弥生会計やらくらく仕訳に取り込む為のデータを作成します。
① 「会社トップ」画面の[各種設定]から[データ書き出し]をクリックします。
② データ書き出し画面が表示されます。
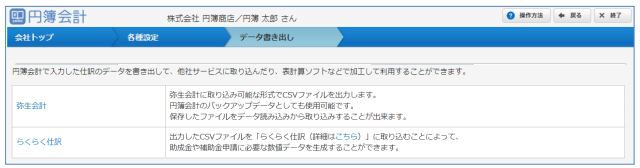
③ データを取り込むソフトをクリックします。
1.弥生会計のデータ書き出し
弥生会計に取り込み可能な形式でCSVファイルを出力します。
円簿会計のバックアップデータとしても使用可能です。
保存したファイルをデータ読み込みから取り込みすることができます。
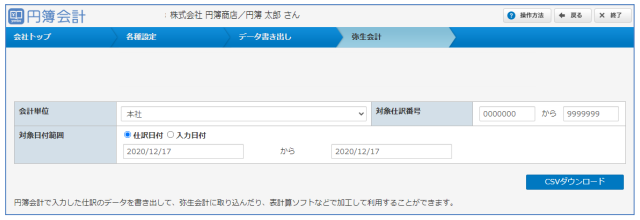
① 入力・設定後、[CSVダウンロード]ボタンをクリックします。
入力したデータにエラーがある場合は、メッセージが表示されます。
② 確認画面が表示されます。[OK]ボタンをクリックします。
変更または、取り消す場合は、[キャンセル]ボタンをクリックします。前画面に戻ります。
【データ書き出し 設定項目】
|
項 目 |
説 明 |
|
会計単位 |
会計単位を登録している場合は、仕訳データを登録している会計単位を選択します。 |
|
対象仕訳番号 |
開始番号と終了番号を入力します。 指定しない場合は全てが対象になります。 |
|
対象日付範囲 |
「伝票日付」 仕訳データの取引日付の範囲を指定をします。 「入力日付」 仕訳データを登録・変更した日付の範囲を指定します。 |
【弥生会計データCSV形式】
|
項目№ |
項目名 |
備 考 |
|
A |
識別フラグ |
単一仕訳=2111 |
|
複合仕訳=2110 |
||
|
途中=2100 |
||
|
末尾=2101 |
||
|
B |
伝票№ |
|
|
C |
仕訳区分 |
月次=空白 |
|
決算=本決 |
||
|
中間決算=中決 |
||
|
D |
仕訳年月日 |
西暦又は和暦 ※注 |
|
E |
借方勘定科目 |
|
|
F |
借方補助科目 |
|
|
G |
借方部門 |
|
|
H |
借方税区分 |
|
|
I |
借方金額 |
|
|
J |
借方税金額 |
|
項目№ |
項目名 |
備 考 |
|
K |
貸方勘定科目 |
|
|
L |
貸方補助科目 |
|
|
M |
貸方部門 |
|
|
N |
貸方税区分 |
|
|
O |
貸方金額 |
|
|
P |
貸方税金額 |
|
|
Q |
摘要 |
|
|
R |
空白 |
|
|
S |
空白 |
|
|
T |
タイプ |
単一仕訳=0 |
|
複合仕訳=3 |
||
|
U |
空白 |
|
|
V |
空白 |
|
|
W |
空白 |
|
|
X |
空白 |
|
|
Y |
調整 |
「no」を設定 |
※注
西暦の形式:YYYY/MM/DD
和暦の形式:■.YY/MM/DD ■:S 昭和、H 平成、R 令和
和暦の場合は西暦に変換して【円簿会計】に取込まれます。
2.らくらく仕訳のデータ書き出し
出力したCSV形式ファイルをらくらく仕訳に取り込み、助成金や補助金申請に必要な数値データを生成することができます。

①会計年度を選択し[CSVダウンロード]ボタンをクリックします。
※1 選択した年度と過去5年分のデータが出力されます。
登録されていない年度も金額が「0」として出力されます。
※2 数値データを生成する際に以下の勘定科目は反映されません。
売上戻し高、売上値引、仕入れ割戻し高、仕入値引高
② 確認画面が表示されますので[OK]ボタンをクリックします。
【らくらく仕訳データ CSV形式】
|
項目№ |
項目名 |
備 考 |
|
A |
勘定科目コード |
勘定科目コード、名称 |
|
B |
勘定科目名称 |
|
|
C |
BS/PL区分 |
「BS」「PL」 |
|
D |
貸借区分 |
「借方」「貸方」 |
|
E |
科目種類 |
「通常」「集計」 |
|
F |
会社名 |
「700」売上高か「725」仕入高で 補助科目がある場合:「補助科目名称」 補助科目がない場合:「会社名記載なし」 |
|
G |
西暦(年) |
※1 の年度 |
|
H |
月 |
「期首月」~「期末月」 |
|
I |
借方合計 |
|
|
J |
貸方合計 |
|
|
K |
残高 |
「BS科目」当月残高 「PL科目」各月の残高 |
|
L |
決算月 |
|
|
M |
システム区分 |
「2」 |
3-1.開始残高
利用を開始する時点の残高を登録する機能です。
残高は期首に限らず、期中から導入する場合は期中の取引高も登録することができます。
あらかじめ前期の決算書や導入時点の試算表などを用意しておきます。
① 「会社トップ」画面の[各種設定]から[開始残高]をクリックします。
②「開始残高」画面が表示されます。
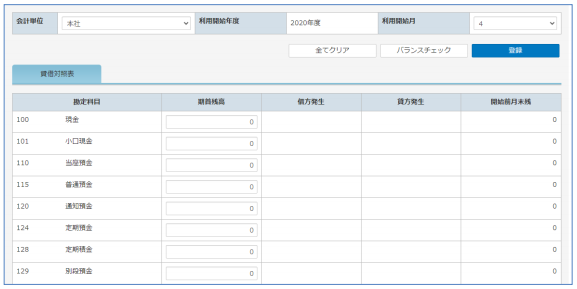
1.開始残高の登録
開始残高を登録する場合は以下の手順でします。
① 会計単位を選択します。
② 勘定科目と補助科目の開始残高を入力する欄が表示されます。
③「利用開始月」で期首月を選択した場合は、貸借対照表科目の「期首残高」欄を入力します。
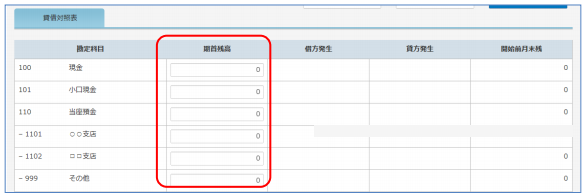
④ 「利用開始月」で期中月を選択した場合は、 「開始残高」欄と「当月発生額」欄が
[貸借対照表科目]と[損益計算書]および[製造原価報告書科目]に分かれて表示されます。
画面表示は[貸借対照表科目] [損益計算書] [製造原価報告書科目]をクリックして切り替えます。
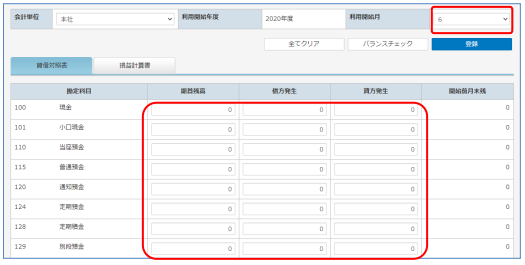
期中月を選択した場合、期首から仕訳入力開始月前月までの取引高は
借方・貸方別に各勘定科目ごと、発生額を入力することになります。
⑤ 入力した貸借金額が一致しているかどうかを確認する場合は、[バランスチェック]
ボタンをクリックします。
画面上部に貸方金額と借方金額が表示されバランスを確認します。
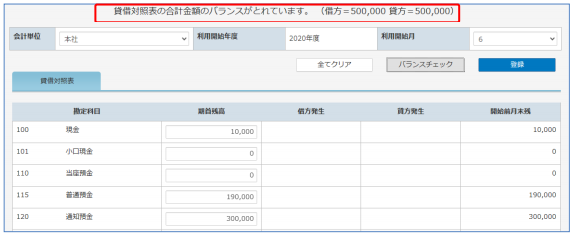
⑥ 入力後、[登録] ボタンをクリックします。
なお、貸借が一致していない場合でも登録することは可能ですが、
集計資料の出力や決算前には必ず貸借を一致させるよう修正します。
貸借が一致しないまま集計資料を出力すると、誤った開始残高で集計がされてしまいます。
2.開始残高の変更
開始残高を変更する場合、変更する勘定科目の期首残高を再入力し登録します。
[全てクリア]ボタンをクリックすると、入力内容を全て0にすることができます。
保存する場合はその後に登録します。
3-2.仕訳パターン
仕訳パターン登録とは、入力頻度の高い仕訳の形式をあらかじめ登録しておく機能です。
仕訳入力時に呼び出すことにより、手間を軽減させることを目的としています。
月末の定型取引や給与の仕訳など頻繁に使用する取引を仕訳パターンとして登録します。
①「会社トップ」画面の [基本情報設定] から [仕訳パターン] ボタンをクリックします。
②「仕訳パターン登録」画面が表示されます。
なお、仕訳パターンは、複合仕訳(複数明細が複数行ある仕訳)での入力が可能ですが、
複合仕訳で登録した場合は、「複合仕訳入力」画面でのみ使用することができます。
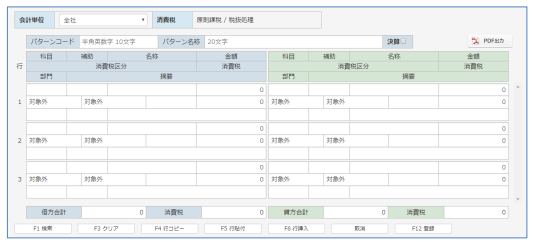
※ [PDF出力] ボタンをクリックします。「仕訳パターン一覧」が PDF形式 で作成されます。
登録した仕訳パターンは、「複合仕訳入力」「元帳入力」「現預金入力」画面の、パターンコードから呼び出すことができます。
・複合仕訳入力の場合
決算整理仕訳パターン以外の仕訳パターンを呼び出すことができます。
・元帳入力の場合
仕訳行数が1行:1行の仕訳パターンを呼び出すことができます。
・通帳入力の現預金入力の場合
仕訳行数が1行:1行の仕訳パターンを呼び出すことができます。
1. 仕訳パターンの登録
仕訳パターンを新たに追加する場合は以下の手順でします。
① 画面上段の入力条件指定欄から入力する条件を指定します。
![]()
【仕訳パターン 設定項目】
|
項 目 |
区分 |
説 明 |
|
会計単位 |
選択 |
会計単位を複数登録している場合には、仕訳データで入力する会計単位を選択します。 |
|
消費税 |
表示 |
会計基本情報登録で設定した消費税情報が表示されます。 |
|
コード |
必須 |
半角英数字 10文字以内で入力します。 |
|
名称 |
全角・半角 20文字以内で入力します。 |
|
|
決算 |
選択 |
決算仕訳で使用する場合、チェックを入れます。 |
② 明細の1行目、借方科目欄に移動します。借方勘定科目のコード番号を入力します。
科目コードが分からない場合は、「科目」欄にカーソルがある状態で[F1 検索]ボタンをクリックします。
選択はマウスで直接クリックするかキーボードから[ F1 ]キーを押します。
仕訳行の勘定科目は必須入力で、その他の入力項目は必須入力ではありません。
「勘定科目検索」画面が表示されます。
科目コードを入力して選択したい勘定科目を検索することができます。
番号を入力すると自動的に勘定科目が抽出表示されます。たとえば「66」まで入力すると、
科目コードの先頭が「66」の科目コードの先頭にカーソルが移動します。
選択したい勘定科目に矢印キーなどで合わせて(選択されると黒く反転表示されます)
[Enter] キーを押します。借方科目にコードと勘定科目名称が表示されます。
[Enter] キーを押して先へ進みます。

③選択した勘定科目に補助科目が登録されている場合は、補助科目欄に移動しますので、
補助科目コードを入力します。
補助科目コードを一覧で参照する場合は、[F1 検索] ボタンで検索することができます。
検索した補助科目を青く反転表示させ、[Enter] キーを押します。
補助欄にコードが表示されます。[Enter] キーを押します。

④ 摘要欄に移動します。
部門を指定する場合は、[Shift] + [Tab] キーを押して部門欄に移動します。
部門の必要がなければ、そのまま摘要を入力します。
左の摘要コードの入力欄で摘要コードを入力することで登録した摘要を摘要欄に自動入力
することができます。 ( [F1 検索] ボタンで検索入力も可能です。)
また、右の摘要欄は手入力で摘要を入力できます。
摘要の入力後、[Enter] キーを押します。

⑤ 借方金額欄に移動し、金額を入力します。
課税科目を選択している場合は、消費税欄に消費税額が自動計算されます。
消費税額を変更する場合は直接変更します。
[Enter] キーを押します

⑥ 貸方項目に移動します。
貸方項目も借方項目と同様に入力します。
金額を入力すると、画面下の「借方合計」「貸方合計」および「消費税」欄に金額が
自動表示されます。

⑦ 続けて2行目以降を入力する場合は、②~⑥の操作を繰り返します。
⑧ 入力後、[F12 登録] ボタンをクリックします。
確認メッセージの [OK] ボタンをクリックします。
登録後、入力した仕訳データがクリアされ、新規の仕訳入力の状態に戻ります。
相手科目に入力されている摘要を複写します。
例)借方摘要欄に「あいうえお」とあり、貸方摘要欄でショートカットを実行すると
貸方摘要欄に「あいうえお」がセットされます。
金額の複写:ショートカット: [⌘]または[Ctrl] +[d]
相手科目に入力されている金額を複写します。
例)借方金額欄に「12300」とあり、貸方金額欄でショートカットを実行すると
貸方金額欄に「12300」がセットされます。
貸借金額の差額入力:ショートカット:[⌘]または[Ctrl]+ [ / ]
貸借合計金額が不一致の場合、差額を入力する金額欄で使用します。
金額の「000」入力:金額入力後に[ / ]か、[ , ]を入力することで「000」が、
入力されます。
例)123/ と入力すると、123000と表示されます。
※ ショートカットは Windows と Mac で異なります。
Windowsの場合は[Ctri]キー、Macの場合は[⌘]キーを使用してください。
途中で入力内容を誤った時に、[F3 クリア] ボタンをクリックします。
表示された仕訳の内容がクリアされます。
登録済の仕訳は削除されません。
[F4 行コピー] と [F5 行貼付]
2つの機能を使用して、別の行の入力内容をすべて他の行へコピーができます。
① コピー元の行を選択後、[F4] キーまたは [F4 行コピー] ボタンをクリックします。
② 次にコピー先の行を選択後、[F5] キーまたは [F5 行貼付] ボタンを~クリックします。
文章をコピーするのと同じイメージで仕訳データをコピーし、新規明細行に貼り付ける
ことができます。
[F6 行挿入]
登録済の行の間に新たに仕訳を登録します。
① 登録する行をマウスでクリックします。入力フォームが青い枠線で囲まれます。
② この状態で [F6 行挿入] をクリックします。選択していた入力フォームが1行下に移動し空白行が発生します。空白行には新たに仕訳を登録できます。
[F7 行削除]
入力済の行の削除をします。
指定した行が削除した後は、削除行以下の行が上に移動(上詰み)されます。
① 行全体(貸借)を指定して「行削除」を実行した場合、指定した一行が削除
され、削除した行の以下行が上詰めされます。
② 貸借一方の行を指定して「行削除」を実行した場合、指定していた一方の行のみが削除され、削除した行の以下行が上詰めされます。
※ 指定する行の範囲は、行番号のクリックで「貸借」「借方」「貸方」の順に変化します。
※ 削除後の仕訳状況より、貸借の合計金額は再計算されます。
貸借合計金額が不一致となっている場合は登録することができません。
2.仕訳パターンの変更・削除
仕訳パターンの情報を変更または削除する場合は以下の手順でします。
① 「パターンコード」欄に変更または削除するパターンコードを入力するか、 [F1]キーを押しパターンコードを選択後、 [Enter] キーを押します。
仕訳パターンがフォーム上に表示されます。

② パターンコード欄にカーソルをセットし
[F1] キーを押します。登録したパターンコードが表示されます。

③ 変更する場合は、必要箇所を変更します。
変更後、[F12 変更] ボタンをクリックして登録します。
④ 削除する場合は、[F9 削除]ボタンをクリックします。
いずれの場合も確認メッセージが表示されます。 [OK] ボタンをクリックします。