5-4. 請求書を作成
1.請求書を作成
①「書類作成」画面の[請求書を作成]タブをクリックすると、「請求書を作成」画面が表示されます。
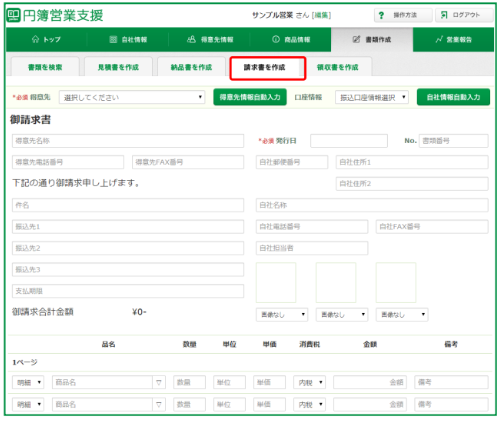
【請求書作成登録項目】
|
項 目 |
区分 |
説 明 |
|
得意先 |
必須 |
プルダウンから選択します。 |
|
得意先情報自動入力 |
クリックすると登録してある得意先情報が表示されます。 |
|
|
口座情報 |
プルダウンから口座情報を選択します。 |
|
|
自社情報自動入力 |
クリックすると登録してある自社情報が表示されます。 |
|
|
発行日 |
必須 |
|
|
請求書内容 |
[件名] [振込先1] [振込先2] [振込先3] [振込期限] を入力します。 |
|
|
商品情報 |
[明細] [商品名] [消費税] [有効期限] をプルダウンから選択します。 [数量] [単位] [単価] [金額] [備考] を入力します。 |
2.請求書の変更・削除
①「書類作成」画面の[書類を検索]タブをクリックします。
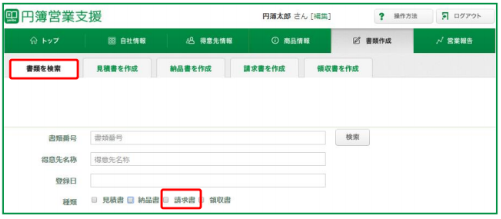
②検索項目のいずれかを入力し、[請求書]に✔をいれ、[検索]ボタンをクリックします。
③請求書の一覧が表示されます。
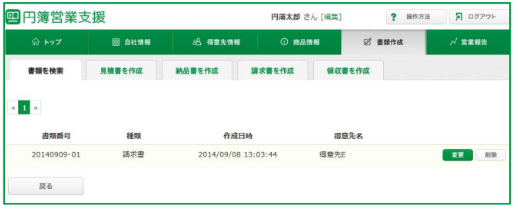
④[変更]又は[削除]ボタンをクリックします。
⑤[削除]ボタンをクリックすると「確認メッセージ」画面が表示されますのでOKボタンをクリックして削除します。
⑥入力・設定が終了したら[確認]ボタンをクリックします。
なお、入力したデータに誤りがある場合は、メッセージが表示されますので、確認・変更して再び[確認]ボタンをクリックします。
⑦確認画面が表示されます。正しく設定されている場合は、[登録]ボタンをクリックします。
変更する場合は、[戻る]ボタンをクリックすると、再び設定画面に戻りますので内容を設定し、[確認]ボタンをクリックします。
3.請求書から他の書類を作成
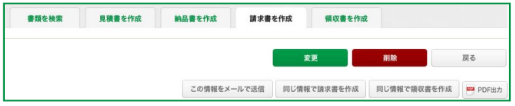
①[この情報をメールで送信]ボタンをクリックすると、「メール送信」画面が表示されます。
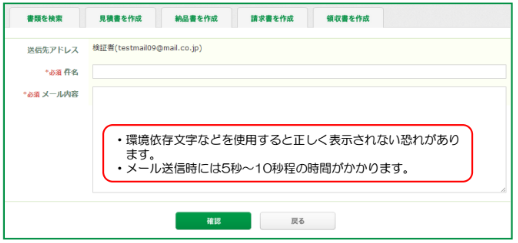
②入力・設定が終了したら[確認]ボタンをクリックします。
なお、入力したデータに誤りがある場合は、メッセージが表示されますので、確認・変更して再び[確認]ボタンをクリックします。
③確認画面が表示されます。正しく設定されている場合は、[送信]ボタンをクリックします。
変更する場合は、[戻る]ボタンをクリックすると、再び設定画面に戻りますので内容を設定し、[確認]ボタンをクリックします。
④[同じ情報で請求書を作成]ボタンをクリックすると「請求書を作成」画面が表示されます。
⑤[同じ情報で領収書を作成]ボタンをクリックすると「領収書を作成」画面が表示されます。
3.請求書の印刷
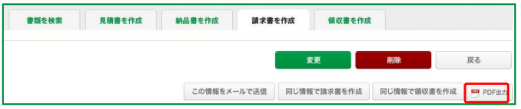
①[PDF出力]ボタンをクリックすると、PDF形式で出力できます。