日次処理
4-1.複合仕訳入力
勘定科目を固定せず、明細ごとに、借方・貸方科目を選択して入力します。
すべての仕訳のパターンを入力できます。
1対1、1対 複数、複数 対1、複数 対 複数 行の仕訳を入力できます。
①「会社トップ」画面の [各種入力] から [複合仕訳入力]をクリックします。
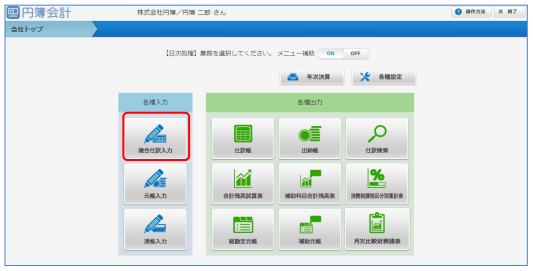
②「複合仕訳入力」画面が表示されます。
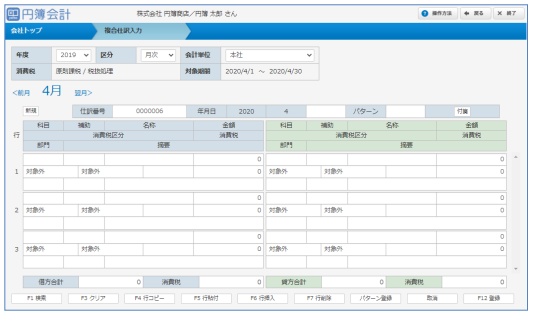
1.仕訳データの新規入力
① 画面上段の入力条件指定欄から仕訳データを入力する条件を指定します。

入力項目は次のとおりです。
|
項 目 |
説 明 |
|
年度 |
仕訳データを入力する年度を選択します。 |
|
区分 |
初期表示では[月次] が表示されます。 |
|
会計単位 |
会計単位を登録している場合には、仕訳データを入力する会計単位を選択します。 |
|
消費税 |
会計基本情報登録にて設定した消費税情報が表示されます。 |
|
対象期間 |
年度および月タブの選択により入力できる仕訳データの日付範囲が表示されます。 |
|
月タブ |
最新(最近)の仕訳が登録されている月が表示されます。 また、表示された月をクリックします。月の一覧が表示されますので、クリックして選択します。 |
② 条件を指定し、日付をマウスなどで選択します。
日付欄にカーソルが表示されます。
年と月は、年度と月タブの選択により設定されますので、日にちを数字で入力します。

③ 明細の1行目、借方科目欄に移動し、借方勘定科目のコードを入力します。
科目コードが分からない場合は、「科目」欄にカーソルがある状態で[F1:検索]ボタンをクリックします。
選択はマウスで直接クリックするかキーボードから[ F1] キーを押します。
④ 「科目コード検索」画面が表示されます。
科目コードを入力して選択する勘定科目を検索できます。
番号を入力すると自動的に勘定科目が抽出表示されます。
(たとえば「10」まで入力すると、科目コードの先頭が10の科目コードの
先頭にカーソルが移動します。)
選択する勘定科目が表示されます。矢印キーなどで選択すると青く反転表示されます。
[Enter] キーを押すと、借方科目にコードと勘定科目名称が表示されます。

⑤ 選択した勘定科目に補助科目が登録されている場合は、補助科目欄に移動します。
勘定科目の操作と同様に補助科目コードを入力します。
補助科目コードを一覧で参照する場合は、[F1:検索]ボタンで勘定科目と同様に検索ができます。
検索した補助科目を青く反転表示させ、 [Enter] キーを押します。
補助欄にコードが表示されます。[Enter] キーを押します。

⑥ 摘要欄に移動します。
部門を指定する場合は、[Shift] + [Tab] キーを押すと部門欄に移動します。
部門の必要がなければ、そのまま摘要を入力します。
左の摘要コードの入力欄で摘要コードを入力することで登録された摘要を摘要欄に
自動入力ができます。 ([F1:検索]ボタンで検索入力も可能です。)
また、右の摘要欄は手入力で摘要を入力ができます。
摘要の入力後、[Enter] キーを押します。

⑦ 借方金額欄に移動します。金額を入力します。
課税科目を選択している場合は、消費税欄に消費税額が自動計算されます。
消費税額を変更する場合は直接変更します。
[Enter] キーを押します。

⑧ 貸方項目に移動します。
貸方項目も借方項目と同様に仕訳データを入力します。
金額を入力すると、画面下の「借方合計」「貸方合計」および「消費税」欄に金額が自動表示されますので確認します。

⑨ 続けて2行目以降を入力する場合は、③~⑧の操作を繰り返します。
⑩ 入力後、[F12 登録]ボタンをクリックします。
確認メッセージが表示されます。[OK]ボタンをクリックします。
登録後、入力した仕訳データがクリアされ、新規の仕訳入力の状態に戻ります。
入力した仕訳データの貸借が一致していない場合は、「貸借の合計金額が一致していません。」とのメッセージが表示されます。
貸借が一致していない仕訳データは登録することができません。
相手科目に入力されている摘要を複写します。
例)借方摘要欄に「あいうえお」とあり、貸方摘要欄でショートカットを実行すると
貸方摘要欄に「あいうえお」がセットされます。
金額の複写:ショートカット: [⌘]または[Ctrl] +[d]
相手科目に入力されている金額を複写します。
例)借方金額欄に「12300」とあり、貸方金額欄でショートカットを実行すると
貸方金額欄に「12300」がセットされます。
貸借金額の差額入力:ショートカット:[⌘]または[Ctrl]+ [ / ]
貸借合計金額が不一致の場合、差額を入力する金額欄で使用します。
金額の「000」入力:金額入力後に[ / ]か、[ , ]を入力することで「000」が、
入力されます。
例)123/ と入力すると、123000と表示されます。
※ ショートカットは Windows と Mac で異なります。
Windowsの場合は[Ctri]キー、Macの場合は[⌘]キーを使用してください。
途中で入力内容を誤った時に、[F3 クリア] ボタンをクリックします。
表示された仕訳の内容がクリアされます。
登録済の仕訳は削除されません。
[F4 行コピー] と [F5 行貼付]
2つの機能を使用して、別の行の入力内容をすべて他の行へコピーができます。
① コピー元の行を選択後、[F4] キーまたは [F4 行コピー] ボタンをクリックします。
② 次にコピー先の行を選択後、[F5] キーまたは [F5 行貼付] ボタンをクリックします。
文章をコピーするのと同じイメージで仕訳データをコピーし、新規明細行に貼り付けることができます。
[F6 行挿入]
登録済の行の間に新たに仕訳を登録します。
① 登録する行をマウスでクリックします。入力フォームが青い枠線で囲まれます。
② この状態で [F6 行挿入] をクリックします。
選択していた入力フォームが1行下に移動し空白行が発生します。
空白行には新たに仕訳を登録できます。
[F7 行削除]
入力済の行の削除をします。
指定した行が削除した後は、削除行以下の行が上に移動(上詰み)されます。
① 行全体(貸借)を指定して「行削除」を実行した場合、指定した一行が削除され、削除した行の以下行が上詰めされます。
② 貸借一方の行を指定して「行削除」を実行した場合、指定していた一方の行のみが削除され、削除した行の以下行が上詰めされます。
※ 指定する行の範囲は、行番号のクリックで「貸借」「借方」「貸方」の順に変化します。
※ 削除後の仕訳状況より、貸借の合計金額は再計算されます。
貸借合計金額が不一致となっている場合は登録することができません。
2.仕訳データの変更
① 仕訳データを変更する場合は、[新規] ボタンを押して入力モードを [変更] に切り替えます。
<変更モード>
![]()
② 「仕訳番号」欄に変更する仕訳番号を入力し、[Enter] キーを押します。
入力した仕訳番号の仕訳データがフォーム上に表示されます。
必要箇所を変更し [F12 変更] ボタンをクリックします。
確認メッセージが表示されます。 [OK] ボタンをクリックします。

3.仕訳データの削除
① 削除する場合は [変更] ボタンを押して入力モードを [削除] に切り替えます。
<削除モード>

② 「仕訳番号」欄に削除する仕訳番号を入力し、[Enter] キーを押します。
入力した仕訳番号の仕訳データがフォーム上に表示されます。
仕訳内容を確認し、[F9 削除] ボタンをクリックします。
確認メッセージが表示されます。 [OK] ボタンをクリックします。

4.仕訳データの行削除
① 仕訳データの行を削除する場合は、入力モードを[変更]に切り替えます。
<変更モード>
![]()
② 「仕訳番号」欄に行を削除する仕訳番号を入力し[Enter]キーを押します。
入力した仕訳番号に対応した仕訳データがフォーム上に表示されます。
行全体または、借方欄、貸方欄をクリックして、[F7 行削除]ボタンをクリックします。
確認メッセージが表示されます。[OK]ボタンをクリックします。

1. 行全体(貸借)を指定して「行削除」を実行した場合、指定した一行が削除され、削除した行の以下行が上詰めされます。
2. 貸借一方の行を指定して「行削除」を実行した場合、指定していた一方の行のみが削除され、削除した行の以下行が上詰めされます。
※ 指定する行の範囲は、行番号のクリックで「貸借」「借方」「貸方」の順に変化します。
※ 削除後の仕訳状況より、貸借の合計金額は再計算されます。
貸借合計金額が不一致となっている場合は登録することができません。
5.仕訳パターン呼出
① 登録されている仕訳パターンを呼出します。
仕訳パターンを一覧から参照する場合は、[F1 検索]ボタンで仕訳パターンを検索できます。
検索した仕訳パターンを青く反転表示させ、 [Enter] キーを押します。
仕訳パターン欄にコードが表示されたのを確認し、[Enter] キーを押します。

② 呼出された仕訳パターンが表示されます。

仕訳パータンの登録については「3-2 仕訳パターン」を参照してください。
6.付箋登録
① 付箋の登録ができます。

付箋の登録については「4-4 付箋入力」を参照してください。
4-2.元帳入力
親科目を固定し、仕訳を連続して入力ができます。
売上や仕入、現金取引などの1つの勘定科目を固定して入力ができます。
①「会社トップ」画面の [各種入力] から [元帳入力]をクリックします。
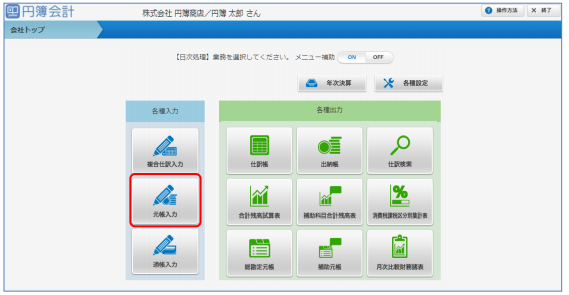
②「元帳入力」画面が表示されます。
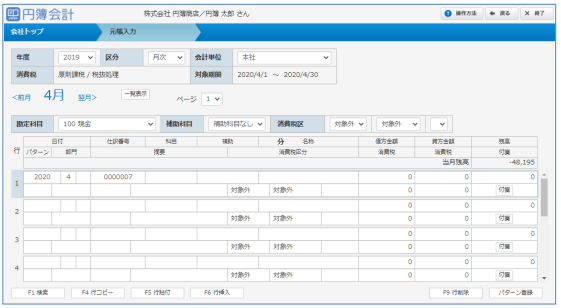
1.仕訳データの新規入力
① 画面上段の入力条件指定欄から仕訳データを入力する条件を指定します。

入力項目は次のとおりです。
|
項 目 |
説 明 |
|
年度 |
仕訳データを入力する年度を選択します。 |
|
区分 |
[月次] が表示されます。 |
|
会計単位 |
会計単位を登録している場合には、仕訳データを入力する会計単位を選択します。 |
|
消費税 |
会計基本情報登録にて設定した消費税情報が表示されます。 |
|
対象期間 |
年度および月タブの選択により、入力できる仕訳データの日付範囲が表示されます。 |
|
月タブ |
最新(最近)の仕訳が登録されている月が表示されます。 |
|
一覧表示 |
指定したページの仕訳データをすべて表示します。(最大10枚) |
|
ページ |
1ページで表示できる仕訳枚数は10枚となっており、10枚以上の仕訳を確認する時は、ページを切り替えて確認します。 |
|
勘定科目 |
勘定科目を指定します。 |
|
補助科目 |
選択した勘定科目に補助科目が登録されている場合は、登録された補助科目がリストに表示されます。入力を行う補助科目を選択します。 |
|
消費税区分 |
選択した勘定科目の消費税情報が表示されます。 |
② 月タブをクリックします。月の一覧が表示されます。

③ 条件を指定し、[一覧表示]ボタンをクリックします。
選択した科目に対応した仕訳および残高金額が表示されます。
表示される仕訳は1画面10行ですので、10行目以降を表示する場合はスクロールするか[ページ] ボタンをクリックします。

④ 入力データのない明細欄の日付をマウスなどで選択します。
日付欄にカーソルが表示されます。
年と月は、年度と月タブの選択により設定されています。
日にちを数字で入力後、[Enter] キーを押します。

⑤ 科目欄に移動し、相手勘定科目のコードを入力します。
科目コードが分からない場合は、「科目」欄にカーソルがある状態で[F1 検索]ボタンをクリックします。
選択はマウスで直接クリックするかキーボードから、[F1]キーを押します。
⑥ 「科目コード検索」画面が表示されます。
科目コードを入力して選択する勘定科目を検索ができます。
番号を入力すると自動的に勘定科目が抽出表示されます。
(たとえば「70」まで入力すると、科目コードの先頭が、「70」の科目コードの
先頭にカーソルが移動します。)
選択する勘定科目に矢印キーなどで選択すると青く反転表示されます。
[Enter] キーを押すと、科目欄にコードと勘定科目名称が表示されます。

⑦ 選択した勘定科目に補助科目が登録されている場合は、補助科目欄に移動します。
勘定科目の操作と同様に補助科目コードを入力します。
補助科目コードを一覧で参照する場合は、[F1 検索]ボタンで勘定科目と同様に検索できます。
検索した補助科目を青く反転表示させ、 [Enter] キーを押します。
補助欄にコードが表示されます。[Enter] キーを押します。

⑧ 部門欄に移動します。
部門を一覧で参照する場合は、[F1 検索] ボタンで部門を検索できます。
検索した部門を青く反転表示させ、[Enter] キーを押します。
部門欄にコードが表示されます。[Enter] キーを押します。

⑨ 摘要欄に移動します。
左の摘要コードの入力欄で摘要コードを入力することで登録された摘要を摘要欄に
自動入力できます。 ( [F1 検索] ボタンで検索入力も可能です.。)
また、右の摘要欄は手入力で摘要を入力できます。
摘要の入力後、[Enter] キーを押します。

⑩ 金額欄は「借方金額」欄と「貸方金額」欄があります。
相手科目の貸借区分によって「借方金額」が「貸方金額」に金額を入力します。
相手科目に課税科目を選択している場合は、消費税欄に消費税額が自動計算されます。
消費税額を変更する場合は直接変更します。
また、消費税区分や計算区分を変更する場合は、直接選択して変更します。

入力されます。
例)123/ と入力すると、123000と表示されます。
⑪ 消費税額欄で [Enter] キーを押すと、入力した仕訳データが登録され、
次の新規行にカーソルが移動し、新しい仕訳番号が採番されます。
また、残高金額が自動計算され表示されます。
元帳入力でも複合仕訳入力と同様に付箋を入力ができます。

入力されます。
例)123/ と入力すると、123000と表示されます。
⑫ 続けて仕訳データを入力する場合は、④ ~ ⑪ の操作を繰り返します。
別の行の入力内容を他の行へコピーができます。
① 初めにコピー元の行を選択し [F4] キーか、 [F4 行コピー] ボタンをクリックするか、 [CTL] + [L] キーを押します。
② 次にコピー先の行を選択し [F5] キーか、 [F5 行貼付] ボタンをクリックするか、 [CTL] + [Y] キーを押します。
③ コピー先にコピー元の内容が貼り付けられます。
④ コピー先の消費税額欄で [Enter] キーを押すと、コピーした仕訳データが登録されます。
2.仕訳データの変更・削除
登録した仕訳データを入力フォームに表示し、変更または削除をします。
① [一覧表示] ボタンをクリックして表示された登録済み仕訳データを直接クリックします。
その仕訳データが青い線で囲まれた状態になります。
② 変更する場合は、直接該当箇所を変更します。
消費税欄で [Enter] キーを押すと変更作業は完了となります。
③ 削除する場合は、削除する仕訳データを選択し[F9 行削除]ボタンをクリックします。
確認メッセージが表示されます。 [OK] ボタンをクリックします。

入力済みの行の間に新たに仕訳を登録ができます。
① 挿入する行をマウスでクリックします。入力フォームが青い枠線で囲まれます。
② この状態で [F6 行挿入] をクリックします。
選択していた入力フォームが1行下に移動し空白行が発生します。
空白行には新たに仕訳を登録ができます。
4-3.通帳入力
通帳入力
預金科目を固定し、仕訳を連続入力ができます。
水道光熱費等の経費の引き落とし等、預金通帳を参照しながら入力する際に便利です。
現預金入力
現金科目か預金科目を固定し、相手科目の仕訳を連続して入力ができます。
①「会社トップ」画面の [各種入力] から [通帳入力]をクリックします。
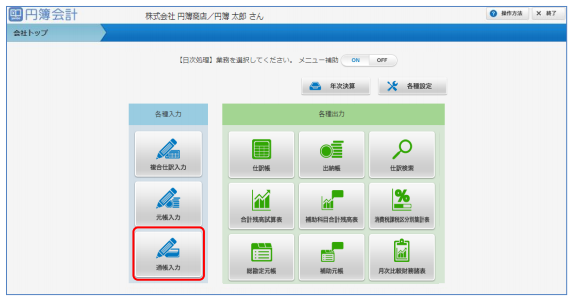
② 「通帳入力」か「現預金入力」を選択し、クリックします。
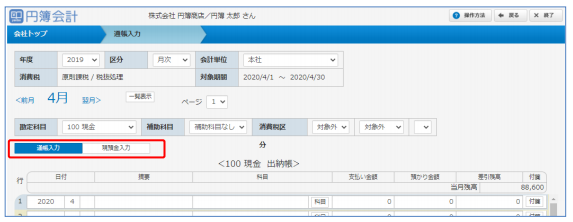
1.通帳入力
① 「通帳入力」画面が表示されます。
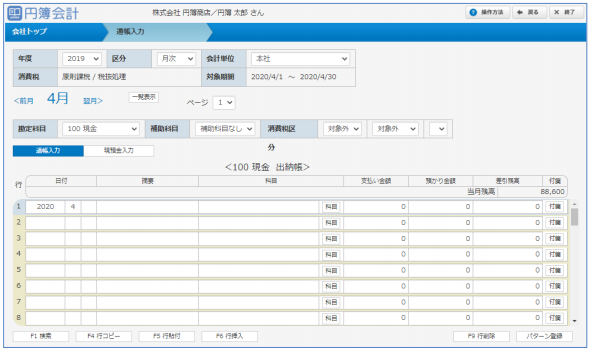
入力項目は次のとおりです。
|
項 目 |
説 明 |
|
年度 |
仕訳データを入力する年度を選択します。 当年度が選択されていますが、翌年度に切り替えることもできます。 |
|
区分 |
[月次] が表示されます。 |
|
会計単位 |
会計単位を登録している場合には、仕訳データを入力する会計単位を選択します。 |
|
消費税 |
会計基本情報登録にて設定した消費税情報が表示されます。 |
|
対象期間 |
年度および月タブの選択により、入力できる仕訳データの日付範囲が表示されます。 |
|
月タブ |
最新(最近)の仕訳が登録されている月が表示されます。 |
|
一覧表示 |
指定したページの仕訳データをすべて表示します。(最大50枚) |
|
ページ |
1ページで表示できる仕訳枚数は50枚となっており、 |
|
勘定科目 |
現金か預金科目を選択します。 |
|
補助科目 |
選択した勘定科目に補助科目が登録されている場合は、登録された補助科目がリストに表示されます。入力を行う補助科目を選択します。 |
|
消費税区分 |
選択した勘定科目の消費税情報が表示されます。 |
② 条件を指定し、[一覧表示]ボタンをクリックします。
選択した科目に対応した仕訳および残高金額が表示されます。
表示される仕訳は1画面50行ですので、50行目以降を表示する場合は [ページ]ボタンをクリックします。

③ 入力データのない明細欄の日付をマウスなどで選択します。
日付欄にカーソルが表示されます。
年と月は、年度と月タブの選択により設定されます。
日にちを数字で入力後、[Enter] キーを押します。

④ 摘要欄に摘要を入力します。

⑤ 科目欄の [科目] ボタンをクリックします。

⑥「科目入力」画面が表示されます。

⑦ 入力後、 [登録] ボタンをクリックします。
入力項目は次のとおりです。
|
項 目 |
説 明 |
|
勘定科目 |
相手科目となる勘定科目を選択します。 |
|
補助科目 |
選択した勘定科目に補助科目が登録されている場合は、登録された補助科目がリストに表示されます。入力を行う補助科目を選択します。 |
|
消費税区分 |
選択した勘定科目の消費税情報が表示されます。 |
|
部門 |
選択中の会計単位に対する部門を選択します。 |
⑧ 金額欄は「支払い金額」欄と「預かり金額」欄があります。

入力されます。
例)123/ と入力すると、123000と表示されます。
⑨ 金額欄で [Enter] キーを押すと、入力した仕訳データが登録され、次の行にカーソルが移動します。
残高金額は自動計算されます。
また、通帳入力でも複合仕訳入力や元帳入力と同様に付箋を入力できます。

⑩ 続けて仕訳データを入力する場合は、③~⑨の操作を繰り返します。
別の行の入力内容を他の行へコピーできます。
① 初めにコピー元の行を選択後、[F4] キーか、 [F4 行コピー] ボタンをクリックするか、 [CTL] + [L] キーを押します。
② 次にコピー先の行を選択後、[F5] キーか、 [F5 行貼付] ボタンをクリックするか、 [CTL] + [Y] キーを押します。
③ コピー先にコピー元の内容が貼り付けられます。
④ コピー先の消費税額欄で [Enter] キーを押すと、コピーした仕訳データが登録されます。
2.通帳入力データの変更・削除
登録した仕訳データを入力フォームに表示し、変更または削除をします。
① [一覧表示] ボタンをクリックして表示された登録済み仕訳データを直接クリックします。
クリックした仕訳データが青い線で囲まれた状態になります。
② 変更する場合は、直接該当箇所を変更します。
新規登録時と同様に消費税欄で [Enter] キーを押すと変更作業は完了となります。
③ 削除する場合は、削除する仕訳データを選択し、[F9 行削除]ボタンをクリックします。
確認メッセージが表示されます。[OK]ボタンをクリックします。

入力済みの行の間に新たに仕訳を登録ができます。
① 挿入する行をマウスでクリックします。入力フォームが青い枠線で囲まれます。
② この状態で [F6 行挿入] をクリックします。
選択していた入力フォームが1行下に移動し空白行が発生します。
空白行には新たに仕訳を登録ができます。
3.現預金入力
①[現預金入力]ボタンをクリックして「現預金入力」画面を表示します。

入力項目は次のとおりです。
|
項 目 |
説 明 |
|
年度 |
仕訳データを入力する年度を選択します。 当年度が選択されていますが、翌年度に切り替えることもできます。 |
|
区分 |
[月次] が表示されます。 |
|
会計単位 |
会計単位を登録している場合には、仕訳データを入力する会計単位を選択します。 |
|
消費税 |
会計基本情報登録にて設定した消費税情報が表示されます。 |
|
対象期間 |
年度および月タブの選択により、入力できる仕訳データの日付範囲が 表示されます。 |
|
月タブ |
最新(最近)の仕訳が登録されている月が表示されます。 |
|
一覧表示 |
指定したページの仕訳データをすべて表示します。(最大50枚) |
|
ページ |
1ページで表示できる仕訳枚数は50枚となっており、 |
|
勘定科目 |
現金か預金科目を選択します。 |
|
補助科目 |
選択した勘定科目に補助科目が登録されている場合は、登録された補助科目がリストに表示されます。入力を行う補助科目を選択します。 |
|
消費税区分 |
選択した勘定科目の消費税情報が表示されます。 |
② 条件を指定し、[一覧表示]ボタンをクリックします。
選択した科目に対応した仕訳および残高金額が表示されます。
表示される仕訳は1画面50行ですので、50行目以降を表示する場合は [ページ] ボタンをクリックします。

③ 入力データのない明細欄の日付をマウスなどで選択します。
日付欄にカーソルが表示されます。
年と月は、年度と月タブの選択により設定されています。
日にちを数字で入力後、[Enter] キーを押します。

④ 科目欄に移動し、相手勘定科目のコード番号を入力します。
科目コードが分からない場合は、「科目」欄にカーソルがある状態で[F1 検索]ボタンをクリックします。
選択はマウスで直接クリックするかキーボードから、[Enter]キーを押します。
⑤「科目コード検索」画面が表示されます。
科目コードを入力して選択する勘定科目を検索ができます。
番号を入力すると自動的に勘定科目が抽出表示されます。
(たとえば「70」まで入力すると、科目コードの先頭が、70xの科目コードの
先頭にカーソルが移動します。)
選択する勘定科目に矢印キーなどで選択すると青く反転表示されます。
[Enter] キーを押すと、科目欄にコードと勘定科目名称が表示されます。

⑥ 選択した勘定科目に補助科目が登録されている場合は、補助科目欄に移動します。
勘定科目の操作と同様に補助科目コードを入力します。
補助科目コードを一覧で参照する場合は、[F1 検索]ボタンで勘定科目と同様に検索できます。
検索した補助科目を青く反転表示させ、 [Enter] キーを押します。
補助欄にコードが表示されます。[Enter] キーを押します。

⑦ 部門欄に移動します。
部門を一覧で参照する場合は、[F1 検索] ボタンで部門を検索できます。
検索した部門を青く反転表示させ、[Enter] キーを押します。
部門欄にコードが表示されます。[Enter] キーを押します。

⑧ 摘要欄に移動します。
左の摘要コードの入力欄で摘要コードを入力することで登録された摘要を摘要欄に
自動入力できます。 ( [F1 検索] ボタンで検索入力も可能です.。)
また、右の摘要欄は手入力で摘要を入力できます。
摘要の入力後、[Enter] キーを押します。

⑨ 金額欄は「収入金額」欄と「支払金額」欄があります。
相手科目の貸借区分によって「収入金額」が「支払金額」に金額を入力します。
相手科目に課税科目を選択している場合は、消費税欄に消費税額が自動計算されます。消費税額を変更する場合は直接変更します。
また、消費税区分や計算区分を変更する場合は、直接選択して変更します。

⑩ 消費税額欄で [Enter] キーを押すと、入力した仕訳データが登録され、次の新規行にカーソルが移動し、新しい仕訳番号が採番されます。
また、残高金額が自動計算され表示されます。
通帳入力でも複合仕訳入力と同様に付箋を入力ができます。

⑪ 続けて仕訳データを入力する場合は、③~⑩の操作を繰り返します。
入力されます。
例)123/ と入力すると、123000と表示されます。
この2つの機能を使用することで、別の行の入力内容をそっくり他の行へコピーする
ことができます。
① 初めにコピー元の行を選択し [F4] キーか、 [F4 行コピー] ボタンをクリックするか、 [CTL] + [L] キーを押します。
② 次にコピー先の行を選択し [F5] キーか、 [F5 行貼付] ボタンをクリックするか、 [CTL] + [Y] キーを押します。
③ コピー先にコピー元の内容が貼り付けられます。
④ コピー先の消費税額欄で [Enter] キーを押すと、コピーした仕訳データが登録されます。
4.現預金入力データの変更・削除
登録した仕訳データを入力フォームに表示し、変更または削除をします。
① [一覧表示] ボタンをクリックして表示された登録済仕訳データを直接クリックします。
クリックした仕訳データが青い線で囲まれた状態になります。
② 変更する場合は、直接該当箇所を変更します。
消費税欄で [Enter] キーを押すと変更作業は完了となります。
③ 削除する場合は、削除する仕訳データを選択後、[F9 行削除] ボタンをクリックします。
確認メッセージが表示されます。 [OK] ボタンをクリックします。

登録済の行の間に新たに仕訳を入力できます。
① 挿入する行をマウスでクリックします。入力フォームが青い枠線で囲まれます。
② この状態で [F6 行挿入] をクリックします。
選択していた入力フォームが1行下に移動し空白行が発生します。
空白行には新たに仕訳を登録できます。
4-4.付箋入力
紙の付箋と同じイメージで、入力した仕訳データに設定することができ、備忘記録として文章や画像を登録ができます。
1. 付箋の登録
① 入力(複合仕訳・元帳入力・通帳入力)画面の [付箋]ボタンをクリックします。
② 付箋メモの入力画面が表示されます。
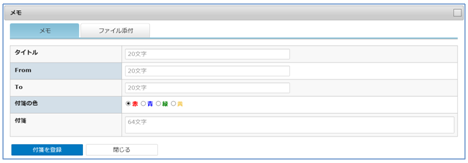
③ タイトル、From(入力者)、To(宛先)、付箋の内容の入力と、付箋の色を選択します。
④ ファイルを添付する場合は、[ファイル添付] タブをクリックします。
⑤ ファイル添付の画面が表示されます。
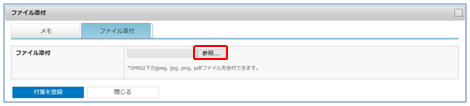
⑥ [参照] ボタンをクリックしてファイルを選択します。
5MB以下のjpeg、png、pdf ファイルを添付できます。
⑦[付箋を登録]ボタンをクリックします。
入力画面に戻り、付箋の部分の色に変わります。
※ すでにつけてある付箋をはずす場合は[付箋を取る]ボタンをクリックします。
⑧ 付箋をつけた仕訳は最後までは最後に登録します。
登録が完了すると表示欄の右端に色のついた付箋が表示されます。
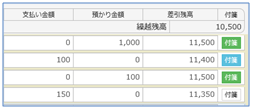
2.付箋の変更
① 入力(複合仕訳・元帳入力・通帳入力)画面より選択するか、
出力(仕訳帳・出納帳・仕訳検索・総勘定元帳・補助元帳)画面より選択します。
② 入力画面。
複合仕訳入力

元帳入力

通帳入力

③ 出力画面では付箋の登録内容が表示されます。
「メモあり」「メモ・画像あり」「メモ・PDFあり」
例)総勘定元帳

【付箋 表示項目】
|
表 示 項 目 |
説 明 |
|
メモあり |
メモのみです。 |
|
メモ・画像あり |
メモと画像が添付されてます。 |
|
メモ・PDFあり |
メモとPDFが添付されてます。 |
④ 入力、出力の画面より [付箋]ボタンをクリックします。
⑤ 付箋メモの変更画面が表示されます。

⑥ ファイルを変更する場合は、[ファイル添付] タブをクリックします。
⑦ ファイル添付の画面が表示されます。

⑧ ファイルを差替えるには[参照]ボタンをクリックしファイルを選択します。
削除する場合は、□ 削除にチェックを入れます。
差替えると元のファイルは削除されます。
⑨ [付箋を登録]ボタンをクリックすることで内容が更新されます。
登録されるファイルは、1ファイルのみです。
3. 付箋の削除
① 入力(複合仕訳・元帳入力・通帳入力)画面より選択するか、
出力(仕訳帳・出納帳・仕訳検索・総勘定元帳・補助元帳)画面より選択します。
② 付箋メモの入力画面が表示されます。

③ [付箋を取る] ボタンをクリックします。
④ 付箋が削除され、選択画面に戻ります。
5-1.仕訳帳
仕訳データを様々な条件で設定して一覧表示します。
証憑などとの照らし合わせや、指定した仕訳の変更・削除が行えます。
① 「会社トップ」画面の [各種出力] から[仕訳帳]をクリックします。
②「仕訳帳」画面が表示されます。
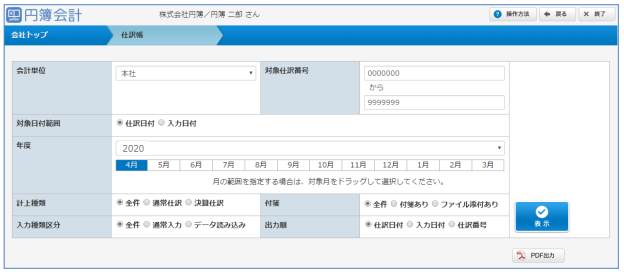
【仕訳帳 表示条件項目】
|
項 目 |
説 明 |
|
会計単位 |
会計単位を登録している場合には、仕訳データを入力する会計単位を選択します。 |
|
対象仕訳番号 |
開始番号と終了番号を入力します。 |
|
対象日付範囲 |
「仕訳日付」:仕訳データの取引日付 |
|
年度 |
表示する年度と月の範囲を指定します。 |
|
計上種類 |
[全件] [通常仕訳] [決算仕訳] のいずれかを選択します。 |
|
付箋 |
[全件] [付箋あり] [ファイル添付あり] のいずれかを選択します。 |
|
入力種類区分 |
[全件] [通常入力] [データ読み込み] のいずれかを選択します。 |
|
出力順 |
[仕訳日付] [入力日付] [仕訳番号] のいずれかを選択します。 |
③ 表示条件を設定し [表示] ボタンをクリックします。条件に合った仕訳データが表示されます。
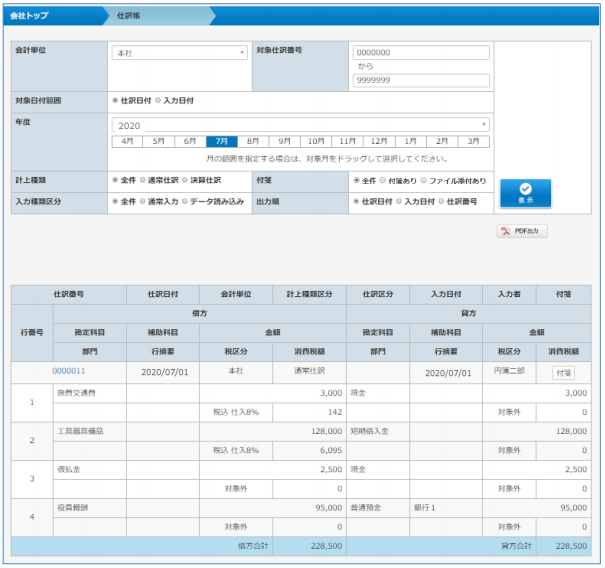
④ [仕訳番号] をクリックします。「複合仕訳入力」画面が表示されます。
「複合仕訳入力」画面で仕訳データの登録・変更・削除ができます。
※ [PDF出力] ボタンをクリックします。「仕訳帳」が PDF形式 で作成されます。
5-2.出納帳
仕訳データの現金科目や預金科目を様々な条件で設定して出納帳形式で一覧表示します。
手持ち現金や預金通帳などと照らし合わせや、指定した仕訳の変更・削除が行えます。
一覧表示された仕訳を選択し、仕訳入力画面より変更・削除ができます。
①「会社トップ」画面の [各種出力] から[出納帳]をクリックします。
②「出納帳」画面が表示されます。
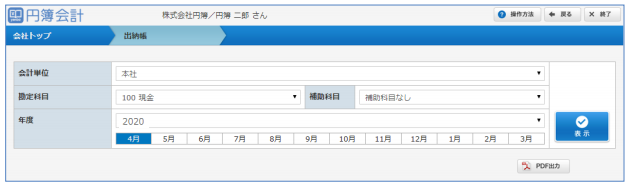
【出納帳 表示条件項目】
|
項 目 |
説 明 |
|
会計単位 |
会計単位を登録している場合には、仕訳データを入力する会計単位を選択します。 |
|
勘定科目 |
勘定科目を選択します。 |
|
補助科目 |
勘定科目に補助科目がある場合、補助科目のリストが表示されます。 |
|
年度 |
表示する年度と月の範囲を指定します。 |
③ 表示条件を設定し [表示] ボタンをクリックします。条件に合った出納帳が表示されます。
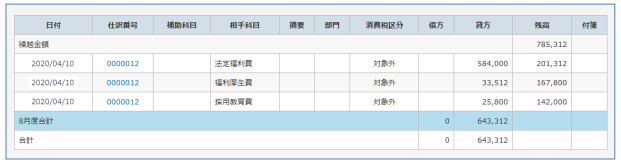
④ [仕訳番号] をクリックします。「複合仕訳入力」画面が表示されます。
「複合仕訳入力」画面で仕訳データの登録・変更・削除ができます。
※ [PDF出力] ボタンをクリックします。「出納帳」が PDF形式 で作成されます
5-3.仕訳検索
仕訳データを様々な条件で検索して一覧表示します。
一覧表示された仕訳を選択し、仕訳入力画面より変更・削除ができます。
①「会社トップ」画面の [各種出力] から[仕訳検索]をクリックします。
②「仕訳検索」画面が表示されます。
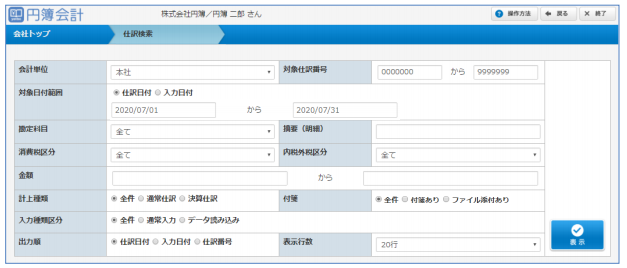
【仕訳検索 表示条件項目】
|
項 目 |
説 明 |
|
会計単位 |
会計単位を登録している場合には、仕訳データを入力する会計単位を選択します。 |
|
対象仕訳番号 |
開始番号と終了番号を入力します。指定しない場合は全てが対象になります。 |
|
対象日付範囲 |
[伝票日付]:仕訳データの取引日付の範囲を指定をします。 [入力日付]:仕訳データを登録・変更した日付の範囲を指定します。 |
|
勘定科目 |
勘定科目を絞り込んで検索する場合はリストから選択します。 |
|
摘要(明細) ※ |
摘要に入力された文章に絞り込んで検索する場合は、摘要を入力します。 |
|
消費税区分 |
消費税区分を絞り込んで検索する場合はリストから選択します。 |
|
内税外税区分 |
内税外税区分を絞り込んで検索する場合はリストから選択します。 |
|
金額 |
金額で検索する場合は、金額を入力します。 |
|
計上種類 |
[全件] [通常仕訳] [決算仕訳] のいずれかを選択します。 |
|
付箋 |
[全件] [付箋あり] [ファイル添付あり] のいずれかを選択します。 |
|
入力種類区分 |
[全件] [通常入力] [データ読み込み] のいずれかを選択します。 |
|
出力順 |
[仕訳日付] [入力日付] [仕訳番号] のいずれかを選択します。 |
|
表示行数 |
画面に表示させる仕訳データの行数を選択します。 指定した行数を越える場合は検索結果の表示行数で改ページされます。 |
③ 摘要(明細)欄の検索では「全角」「半角」のどちらでも検索ができます。
・半角で指定した文字、文言は、全角も対象に検索します。
・全角で指定した文字、文言は、半角も対象に検索します。
・カタカナ、アルファベット、アラビア数字、及び一部の記号に対応します。
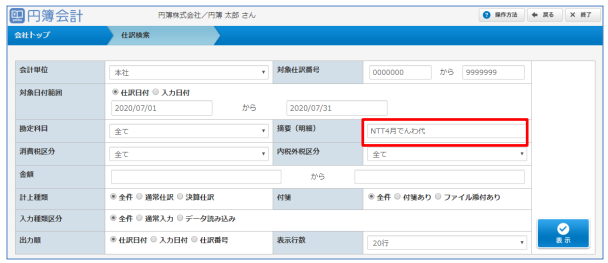
例:摘要(明細)に「NTT4月でんわ代」を入力して検索した場合。
全角、半角の完全一致に加え、以下の内容も検索結果として抽出されます。
1. 「NTT4月デンワ代」「NTT4月デンワ代」「NTT4月でんわ代」など。
(アラビア数字、ひらがなカタカナの全角半角のあいまい)
2. 「Ntt4月でんわ代」「ntt4月デンワ代」など。
(アルファベットの大文字小文字のあいまい)
3. . 「NTT4月デンワ代」「NTt4月デンわ代」など。
(上記1、及び2のキーワードが混在しているパターン)
「!」「¥」「&」「(スペース)」など、一般的な記号の全角半角あいまい、
(株)や(有)など、一部の組み文字(特殊文字)読み替えにも対応しました。
④ 表示条件を設定し [表示] ボタンをクリックします。条件に合った仕訳データが表示されます。
⑤ [仕訳番号] をクリックします。「複合仕訳入力」画面が表示されます。
「複合仕訳入力」画面で仕訳データの登録・変更・削除ができます。
⑥ 別の検索条件で検索する場合には、再度表示条件を設定し「表示」ボタンをクリックします。
5-4.合計残高試算表
貸借対照表科目、損益計算書科目の発生額、残高を集計し一覧表示します。
指定した期日や一定の期間で資産状況、経営成績を確認することができます。
一覧表示された勘定科目を選択し、仕訳入力画面より変更・削除ができます。
① 「会社トップ」画面の [各種出力] から[合計残高試算表]をクリックします。
②「合計残高試算表」画面が表示されます。
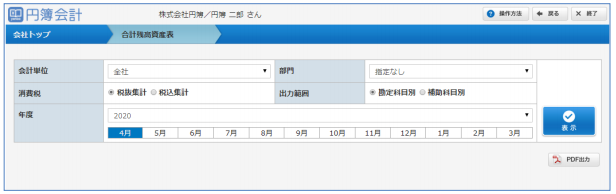
【合計残高試算表 表示条件項目】
|
項 目 |
説 明 |
|
会計単位 |
会計単位を登録している場合は、仕訳データを登録している会計単位を選択します。 |
|
部門 |
選択中の会計単位に対する部門を選択できます。 |
|
消費税 |
[税抜集計] か [税込集計] を選択します。 |
|
出力範囲 |
[勘定科目別] か [補助科目別] を選択します。 |
|
年度 |
表示する年度と月の範囲を指定します。 |
③ 表示条件を設定し [表示] ボタンをクリックします。 条件に合った合計残高試算表が表示されます。
一覧表の上に表示された「貸借対照表」「損益計算書」「製造原価報告書」(製造業)
が表示されます。それぞれのタイトルをクリックして画面を切り替えます。
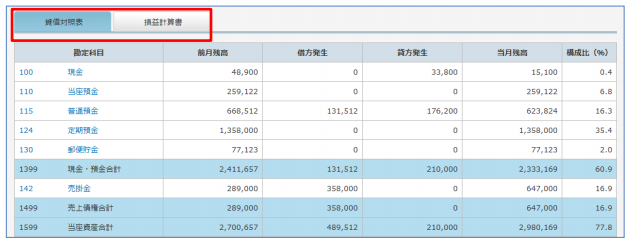
④ 詳細な取引内容を確認する場合は、勘定科目をクリックすると選択された勘定科目の「総勘定元帳」画面が表示されます。
また、補助科目のある勘定科目を選択した場合には、「補助科目合計残高表」画面が表示されます。
※ [PDF出力] ボタンをクリックします。「合計残高試算表」が PDF形式 で作成されます。
【総勘定元帳】
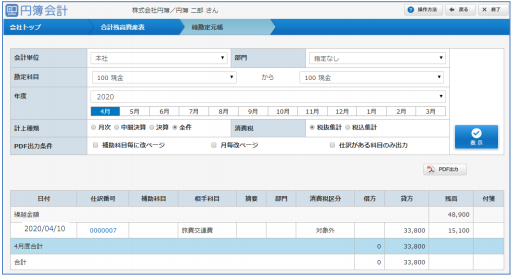
【補助科目合計残高表】
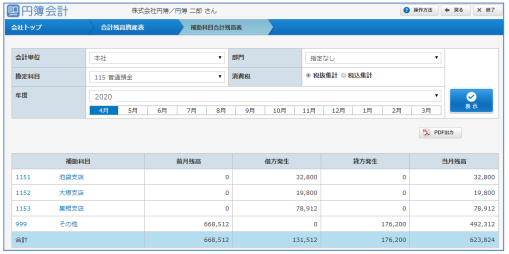
5-5.補助科目合計残高表
指定した期間の補助科目ごとの残高を集計し一覧表示します。
一覧表示された補助科目を選択し、仕訳入力画面より変更・削除ができます。
① 「会社トップ」画面の [各種出力] から[補助科目合計残高表]をクリックします。
②「補助科目合計残高表」画面が表示されます。
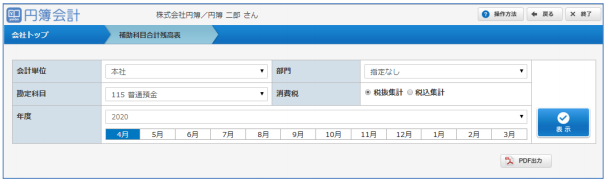
【補助科目合計残高表 表示条件項目】
|
項 目 |
説 明 |
|
会計単位 |
会計単位を登録している場合には、仕訳データを入力する会計単位を選択します。 |
|
部門 |
選択中の会計単位に対する部門を選択します。 |
|
勘定科目 |
補助科目のある勘定科目をリストから選択します。 |
|
消費税 |
[税抜集計] か [税込集計] を選択します。 |
|
年度 |
表示する年度と月の範囲を指定します。 |
③ 表示条件を設定し [表示] ボタンをクリックすると、条件に合った補助科目合計残高表が表示されます。
【補助科目合計残高表】
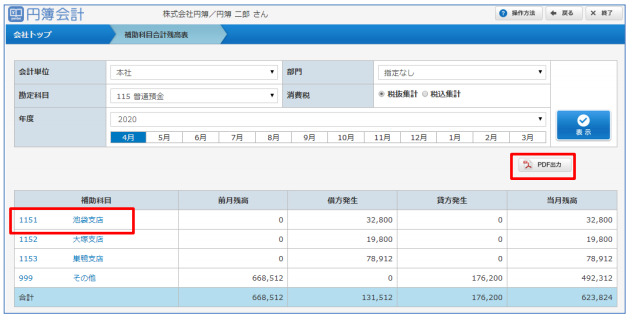
※ [PDF出力] ボタンをクリックします。「補助科目合計残高表」が PDF形式 で作成されます。
④ 詳細な取引内容を確認する場合は、補助科目をクリックします。
選択された補助科目の「補助元帳」画面が表示されます。
【補助元帳】
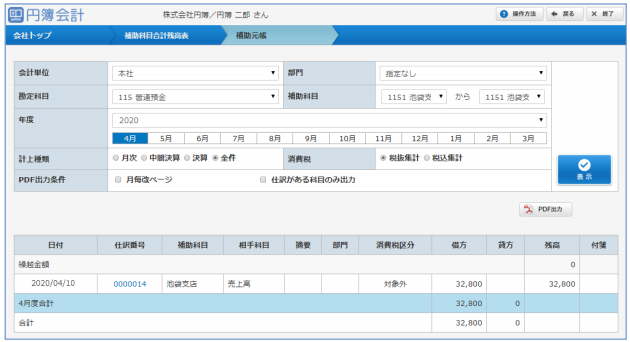
5-6.消費税課税区分別集計表
消費税発生額を課税区分ごとに、売上・仕入・貸倒等・事業区分に分けて集計します。
消費税申告資料を作成する際の基礎資料として使用できます。
① 「会社トップ」画面の [各種出力] から[消費税課税区分別集計表]をクリックします。
②「消費税課税区分別集計表」画面が表示されます。
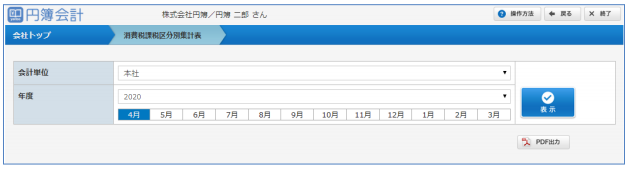
【消費税課税区分別集計表 表示条件項目】
|
項 目 |
説 明 |
|
会計単位 |
会計単位を登録している場合には、仕訳データを入力する会計単位を選択します。 |
|
年度 |
表示する年度と月の範囲を指定します。 |
③ 表示条件を設定し [表示] ボタンをクリックします。条件に合った消費税課税区分別集計表が表示されます。
集計結果は「売上」「仕入」「貸倒等」「事業区分(簡易課税の場合は表示)ごとに表示されるので、それぞれのタイトルをクリックして画面を切り替えます。
【消費税課税区分別集計表】
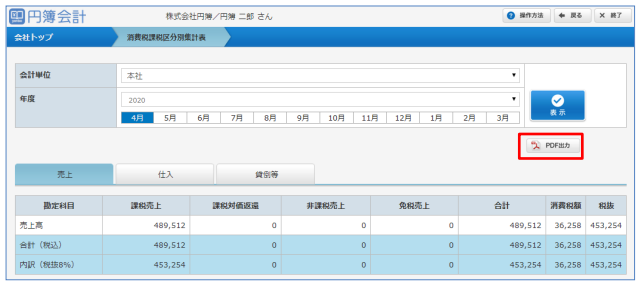
※ [PDF出力] ボタンをクリックします。「消費税課税区分別集計表」が PDF形式で作成されます。
【消費税課税区分別集計表 項目一覧】
≪ 売上 ≫
|
項 目 |
内 容 |
種 類 |
|
課税売上 |
課税売上の合計額が表示されます。 |
売上一 ~ 売上六、売上不明 |
|
課税対価返還 |
課税売上の対価返還の合計額が表示されます。 |
売返一 ~ 売返六、売返不明 |
|
非課税売上 |
非課税売上とその対価返還の合計額が表示されます。 |
非課売 、非課返 |
|
免税売上 |
免税売上とその対価返還の合計額が表示されます。 |
輸出売 、輸出返 |
≪ 仕入 ≫
|
項 目 |
内 容 |
種 類 |
|
課税売上仕入 |
課税仕入とその対価返還の合計額が表示されます。 |
仕入、仕返 |
|
共通売上仕入 |
課税・非課税売上に共通対応する課税仕入とその対価返還の合計額が表示されます。 |
共仕、共返 |
|
非課税売上仕入 |
非課税仕入とその対価返還の合計額が表示されます。 |
非仕、非返 |
|
その他 |
消費税区分が不明な金額が表示されます。 |
不明 |
|
課税貨物 |
課税貨物がある時、合計欄の下に表示されます。 課税、共通、非課税に分けて表示されます。 |
貨物、貨返、共貨、共貨返、 |
|
課税貨物税 |
課税貨物税がある場合、合計欄の下に表示されます。 課税、共通、非課税、貸地方税に分けて表示されます。 |
貨物税、共貨税、非貨税、 |
≪ 貸倒等 ≫
|
項 目 |
内 容 |
種 類 |
|
貸倒(課税) |
課税売上に関わる対価の貸倒の合計額が表示されます。 |
売倒 |
|
貸倒(非課) |
非課税売上に関わる対価の貸倒の合計額が表示されます。 |
非課倒 |
|
貸倒(免税) |
輸出免税売上に関わる対価の貸倒の合計額が表示されます。 |
輸出倒 |
|
有価証券譲渡 |
有価証券譲渡時に発生した譲渡益の合計額が表示されます。 |
有譲渡 |
≪ 事業区分 ≫ ※ 事業区分は簡易課税の時のみ選択可能です。
|
項 目 |
内 容 |
種 類 |
|
第一種事業 |
課税売上のうち、第一種事業の売上と対価返還の合計額が表示されます。 |
売上ー、売返ー |
|
第二種事業 |
課税売上のうち、第二種事業の売上と対価返還の合計額が表示されます。 |
売上二、売返二 |
|
第三種事業 |
課税売上のうち、第三種事業の売上と対価返還の合計額が表示されます。 |
売上三、売返三 |
|
第四種事業 |
課税売上のうち、第四種事業の売上と対価返還の合計額が表示されます。 |
売上四、売返四 |
|
第五種事業 |
課税売上のうち、第五種事業の売上と対価返還の合計額が表示されます。 |
売上五、売返五 |
|
第六種事業 |
課税売上のうち、第六種事業の売上と対価返還の合計額が表示されます。 |
売上六、売返六 |
5-7.総勘定元帳
総勘定元帳は一定期間保存することを義務付けられており、
勘定科目ごとの取引履歴を確認する最も重要な帳票になります。
設定した条件で仕訳データを集計し、勘定科目ごとに表示します。
① 「会社トップ」画面の [各種出力] から[総勘定元帳]をクリックします。
②「総勘定元帳」画面が表示されます。
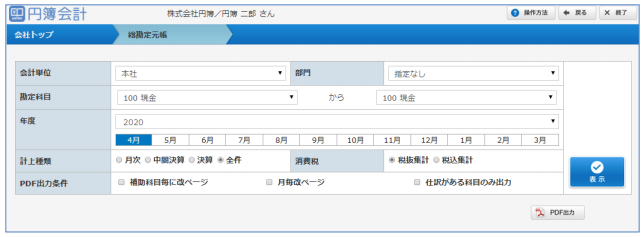
【総勘定元帳 表示条件項目】
|
項 目 |
説 明 |
|
会計単位 |
会計単位を登録している場合には、仕訳データを入力する会計単位を選択します。 |
|
部門 |
選択中の会計単位に対する部門を選択します。 |
|
勘定科目 |
勘定科目選択します。 範囲指定はPDF出力を行う場合に指定できます。 画面に表示する場合は、1勘定科目ごとに表示されます。 |
|
年度 |
表示する年度と月の範囲を指定します。 |
|
計上種類 |
[月次] [中間決算] [期末決算] [全件] のいずれかを選択します。 |
|
消費税 |
[税抜集計] か [税込集計] を選択します。 |
|
PDF出力条件 |
PDF形式で出力する場合に選択します。 [補助科目毎に改ページ] 補助科目がかわる毎に改ページして出力します。 [月毎改ページ] 月がかわる毎に改ページして出力します。 [仕訳がある科目のみ出力] 仕訳データが入力された科目のみを出力します。 |
③ 表示条件を設定し [表示] ボタンをクリックすると、条件に合った総勘定元帳が表示されます。
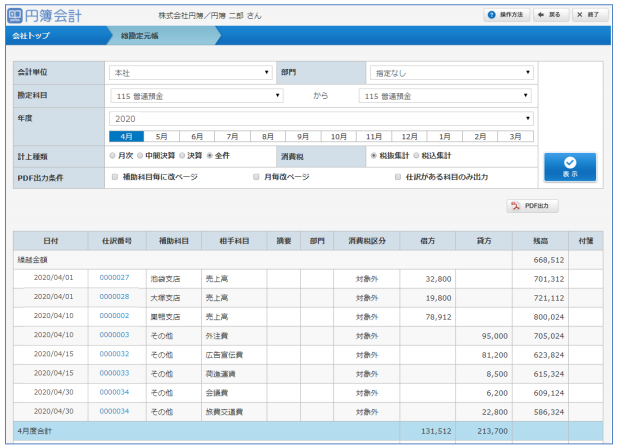
※ [PDF出力] ボタンをクリックします。「総勘定元帳」が PDF形式 で作成されます。
④ [仕訳番号] をクリックします。「複合仕訳入力」画面が表示されます。
「複合仕訳入力」画面で仕訳データの登録・変更・削除ができます。
5-8.補助元帳
補助元帳は総勘定元帳と同様に補助科目ごとの取引履歴を確認する重要な帳票です。
設定した条件で仕訳データを集計し、補助科目ごとに表示します。
一覧表示された相手科目を選択し、仕訳入力画面より変更・削除ができます。
①「会社トップ」画面の [各種出力] から[補助元帳]をクリックします。
②「補助元帳」画面が表示されます。
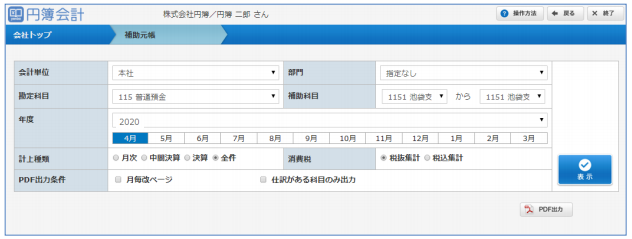
【補助元帳 表示条件項目】
|
項 目 |
説 明 |
|
会計単位 |
会計単位を登録している場合には、仕訳データを入力する会計単位を選択します。 |
|
部門 |
選択中の会計単位に対する部門を選択します。 |
|
勘定科目 |
勘定科目選択します。 |
|
補助科目 |
補助科目選択します。 範囲指定はPDF出力を行う場合に指定します。画面に表示する場合は、1補助科目ごとに表示されます。 |
|
年度 |
表示する年度と月の範囲を指定します。 |
|
計上種類 |
[月次] [中間決算] [期末決算] [全件] のいずれかを選択します。 |
|
消費税 |
[税抜集計] か [税込集計] を選択します。 |
|
PDF出力条件 |
PDF形式で出力する場合に選択します。 [月毎改ページ] 月がかわる毎に改ページして出力します。 [仕訳がある科目のみ出力] 仕訳データが入力された科目を出力します。 |
③ 表示条件を設定し [表示] ボタンをクリックすると、条件に合った補助元帳が表示されます。
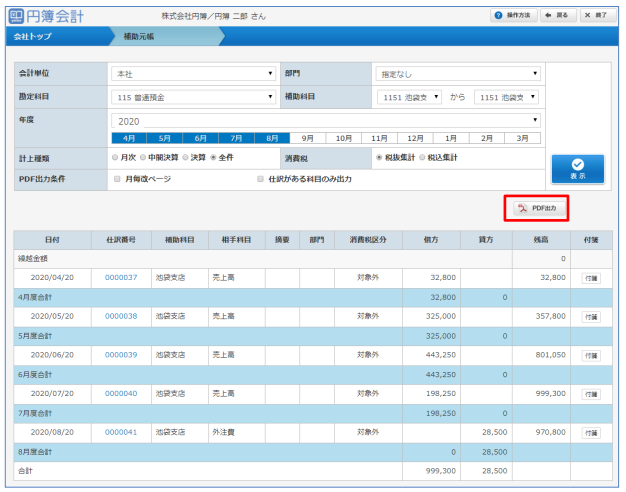
※ [PDF出力] ボタンをクリックします。「総勘定元帳」が PDF形式 で作成されます。
④ [仕訳番号] をクリックします。「複合仕訳入力」画面が表示されます。
「複合仕訳入力」画面で仕訳データの登録・変更・削除ができます。
5-9.月次比較財務諸表
仕訳データを様々な条件で検索して年間の残高推移を一覧表示します。
① 「会社トップ」画面の [各種出力] から[月次比較財務諸表]をクリックします。
②「月次比較財務諸表」画面が表示されます。
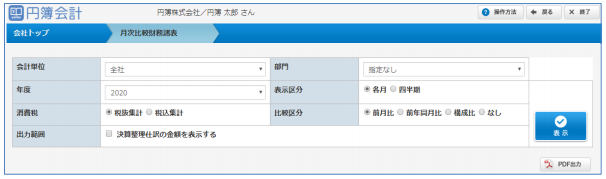
【月次比較財務諸表 表示条件項目】
|
項 目 |
説 明 |
|
会計単位 |
会計単位の「全社」と「それ以外」が表示されます。 |
|
部門 |
選択中の会計単位に対する部門を選択します。 |
|
年度 |
表示する年度をリストから選択します。 |
|
表示区分 |
[各月] か [四半期]を選択します。 各月の場合、年度の後半の月が画面に表示されない場合は横スクロールして表示します。 |
|
消費税 |
[税抜集計] か [税込集計] を選択します。 |
|
比較区分 |
[前月比] [前年同月比] [構成比] [なし] のいずれかを選択します。 |
|
出力範囲 |
決算整理仕訳の金額を表示(出力)する場合は ✔ を入れます。 当期累計の左に貸借の発生額を計算し表示します。 |
③ 表示条件を設定し [表示] ボタンをクリックします。条件に合った月次比較財務諸表が表示されます。
一覧表の上に表示された「貸借対照表」「損益計算書」「製造原価報告書」(製造業)
が表示されます。それぞれのタイトルをクリックして画面を切り替えます。

※「月次比較財務諸表」表示区分、比較区分、出力範囲の選択による画面表示の例
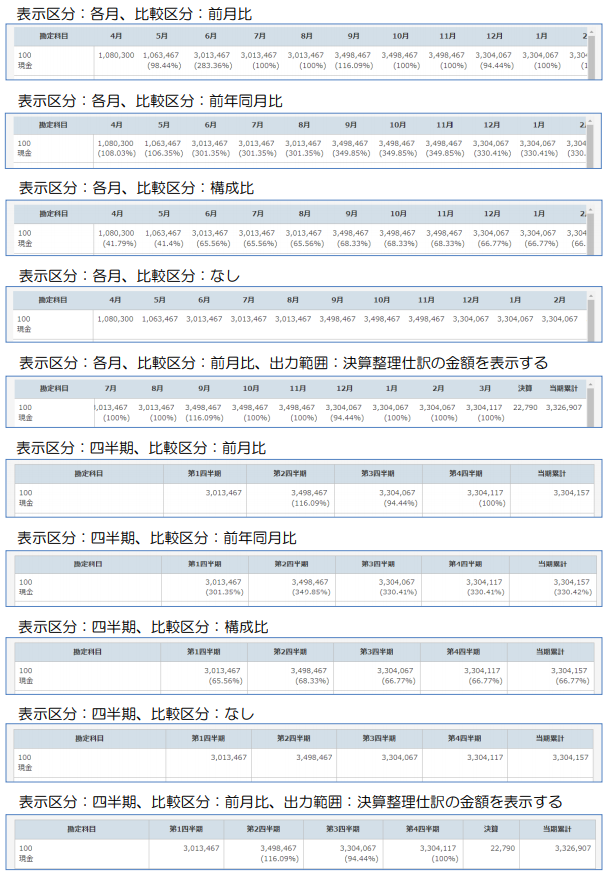
※ [PDF出力] ボタンをクリックします。「月次比較財務諸表」を [PDF形式] で作成します。